Habilite el reenvío de puertos para el TP-Link Archer AX6000
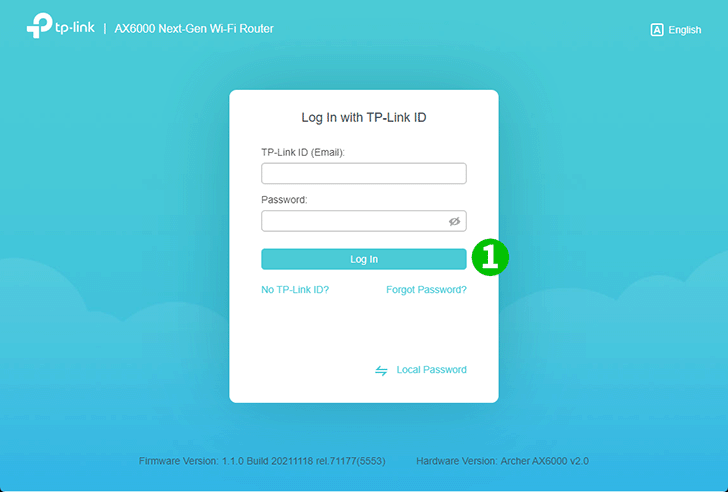
1 Con su navegador favorito, visite // e inicie sesión.
Si nunca ha iniciado sesión, cree una contraseña de inicio de sesión para fines de administración segura. Luego haga clic en "Comencemos" para iniciar sesión. Si ha registrado una ID de TP-Link y ha vinculado su enrutador de nube a ella, inicie sesión en el enrutador de nube usando su ID de TP-Link.
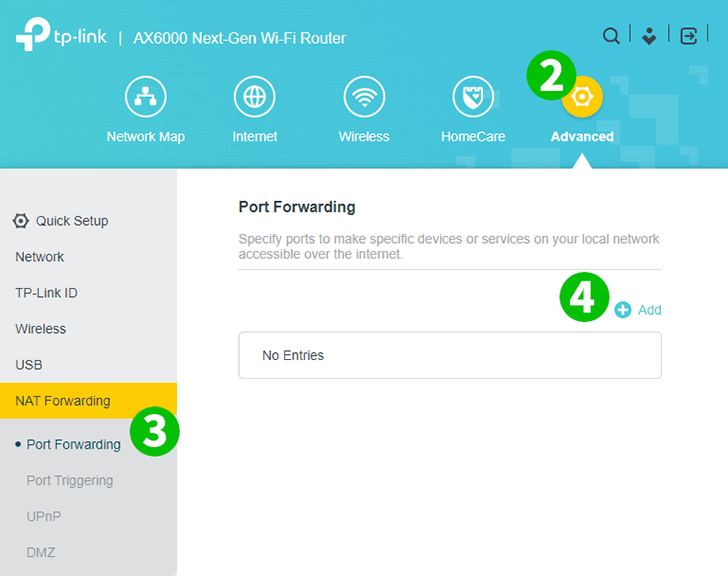
2 Haga clic en el icono de engranaje "Avanzado" en la parte superior derecha.
3 En el menú de la izquierda, seleccione "Reenvío de NAT" y luego "Reenvío de puertos".
4 Haga clic en el botón "+ Agregar".
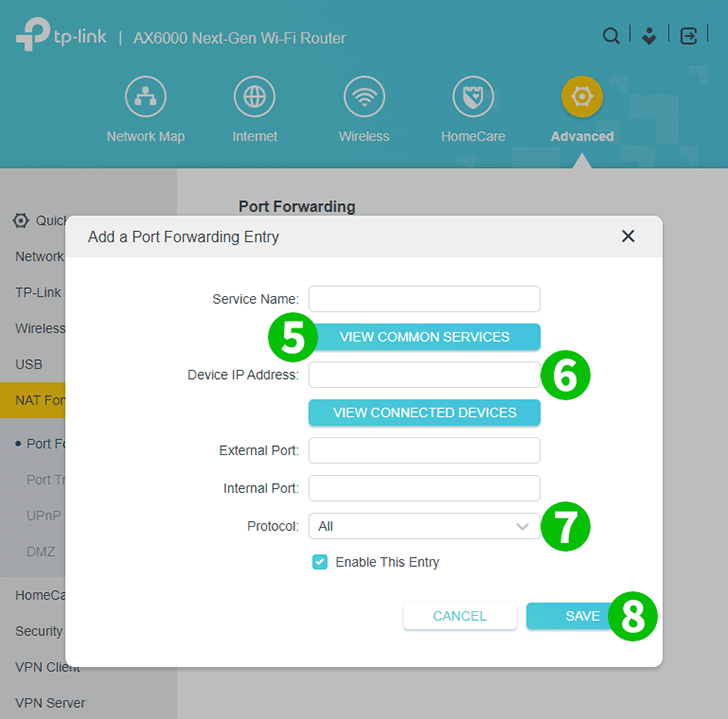
5 Haga clic en "VER SERVICIOS COMUNES" y seleccione "HTTP". El Puerto Externo y el Puerto Interno se llenan automáticamente (80).
6 En el cuadro "Dirección IP del dispositivo", escriba la dirección IP de la computadora en la que se ejecuta cFos Personal Net. Es una buena idea establecer una dirección IP estática para su computadora.
7 Seleccione TCP en el menú desplegable "Protocolo".
8 Clic en Guardar".
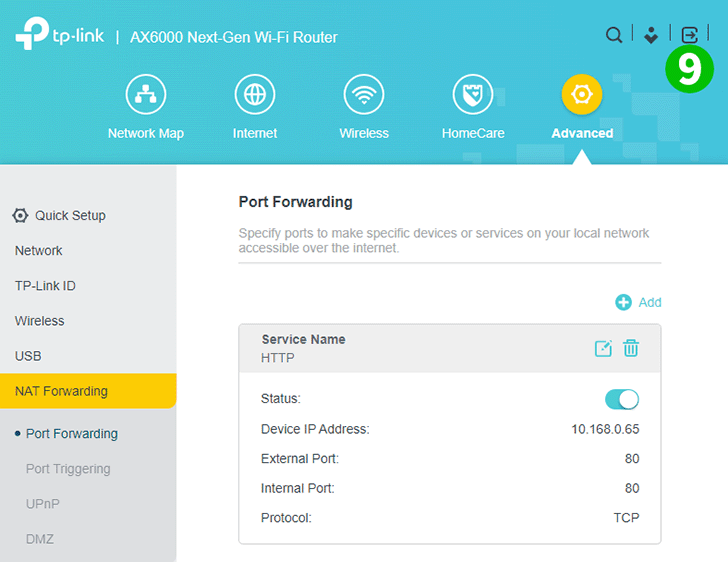
9 Para cerrar la sesión, haga clic en el icono con una flecha que apunta hacia la derecha en un cuadrado en la parte superior derecha.
¡El reenvío de puertos ahora está configurado para su computadora!
Habilite el reenvío de puertos para el TP-Link Archer AX6000
Instrucciones sobre la activación de Port Forwarding para el TP-Link Archer AX6000