Activer la redirection de port pour le TP-Link Archer AX6000
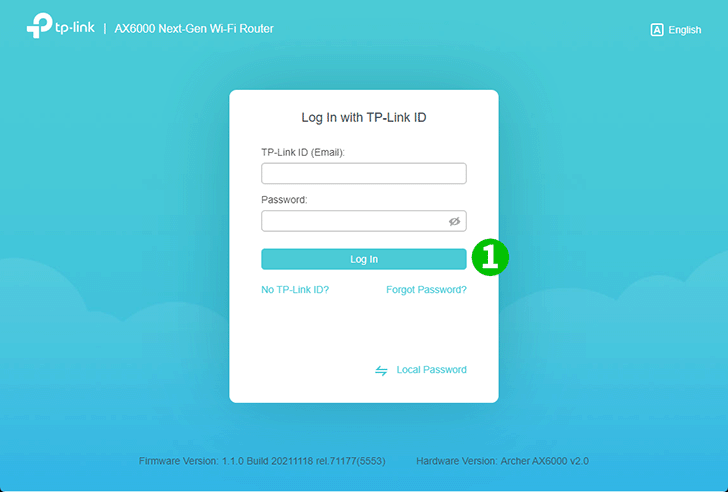
1 Avec votre navigateur préféré, visitez // et connectez-vous.
Si vous ne vous êtes jamais connecté, créez un mot de passe de connexion à des fins de gestion sécurisée. Cliquez ensuite sur "Commençons" pour vous connecter. Si vous avez enregistré un identifiant TP-Link et lié votre routeur cloud à celui-ci, connectez-vous au routeur cloud à l'aide de votre identifiant TP-Link.
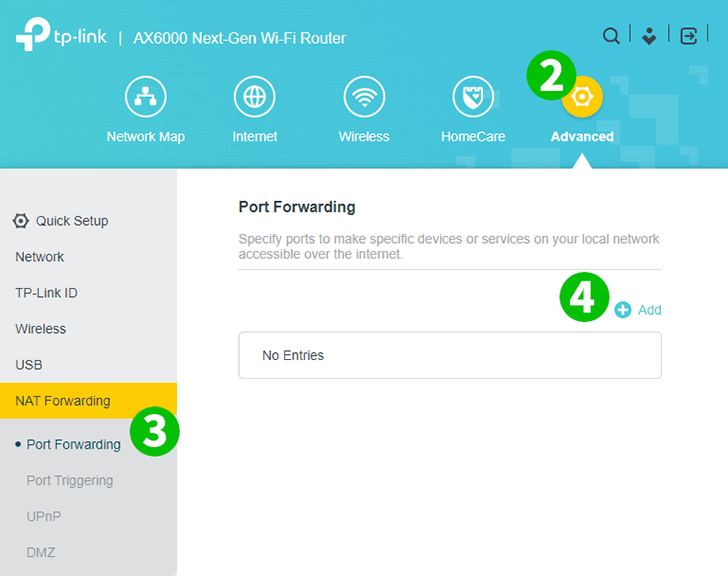
2 Cliquez sur l'icône d'engrenage "Avancé" en haut à droite.
3 Dans le menu de gauche, sélectionnez "NAT Forwarding" puis "Port Forwarding".
4 Cliquez sur le bouton "+ Ajouter".
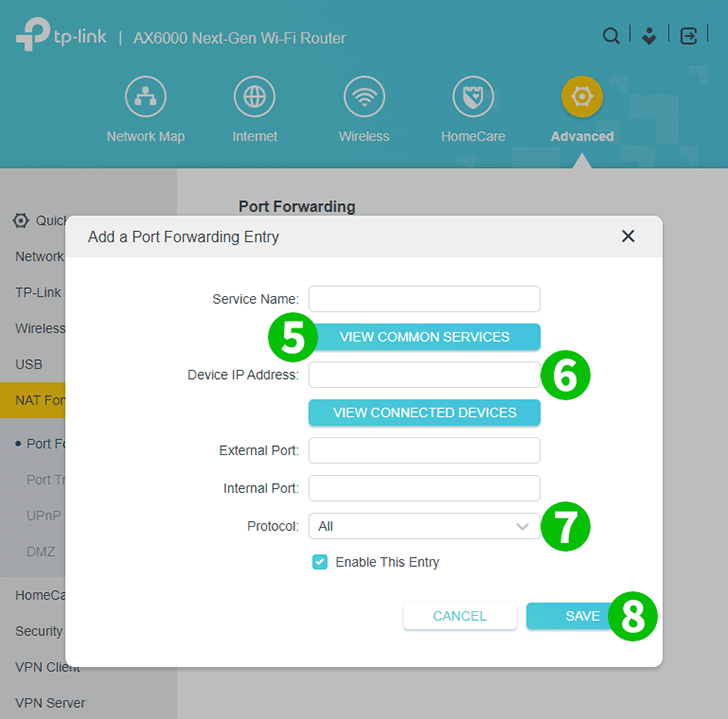
5 Cliquez sur "AFFICHER LES SERVICES COMMUNS" et sélectionnez "HTTP". Le Port externe et le Port interne sont automatiquement renseignés (80).
6 Dans la case "Device IP Address", saisissez l'adresse IP de l'ordinateur sur lequel cFos Personal Net est exécuté. C'est une bonne idée de définir une adresse IP statique pour votre ordinateur.
7 Sélectionnez TCP dans le menu déroulant "Protocole".
8 Cliquez sur « ENREGISTRER ».
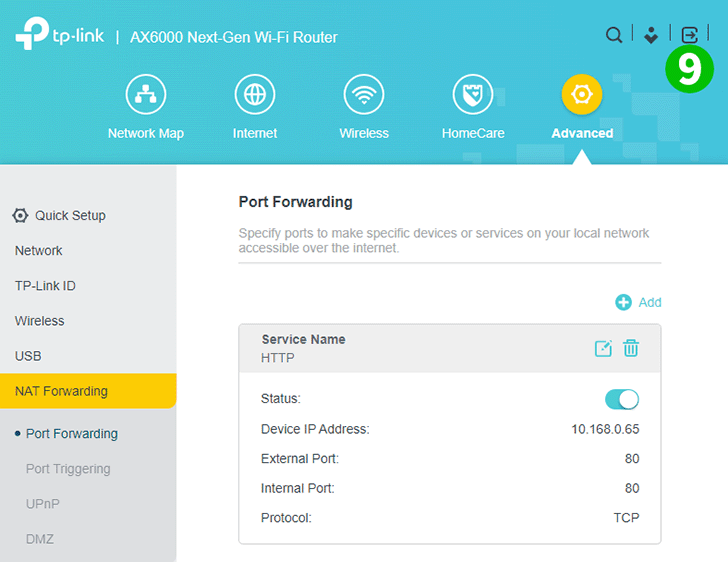
9 Pour vous déconnecter, cliquez sur l'icône avec une flèche pointant vers la droite dans un carré en haut à droite.
La redirection de port est maintenant configurée pour votre ordinateur!
Activer la redirection de port pour le TP-Link Archer AX6000
Instructions sur l'activation de la redirection de port pour le TP-Link Archer AX6000