Povolte přesměrování portů pro TP-Link Archer AX6000
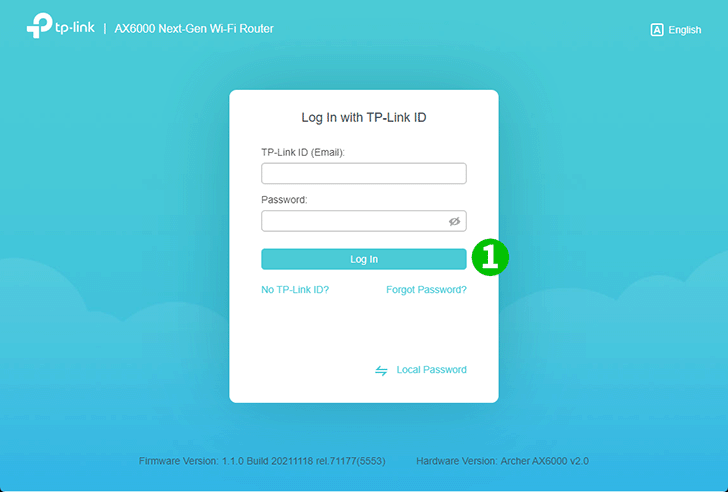
1 Pomocí svého oblíbeného prohlížeče navštivte http://tplinkwifi.net a přihlaste se.
Pokud jste se nikdy nepřihlásili, vytvořte si přihlašovací heslo pro účely bezpečné správy. Poté se přihlaste kliknutím na „Začínáme“. Pokud jste zaregistrovali ID TP-Link a připojili k němu svůj cloudový router, přihlaste se ke cloudovému routeru pomocí svého TP-Link ID.
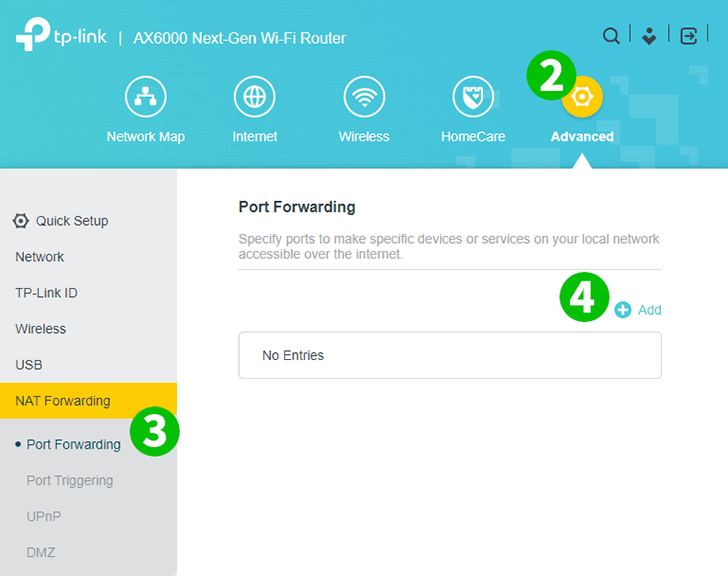
2 Klikněte na ikonu ozubeného kola "Pokročilé" vpravo nahoře.
3 V levém menu vyberte "NAT Forwarding" a poté "Port Forwarding".
4 Klikněte na tlačítko „+ Přidat“.
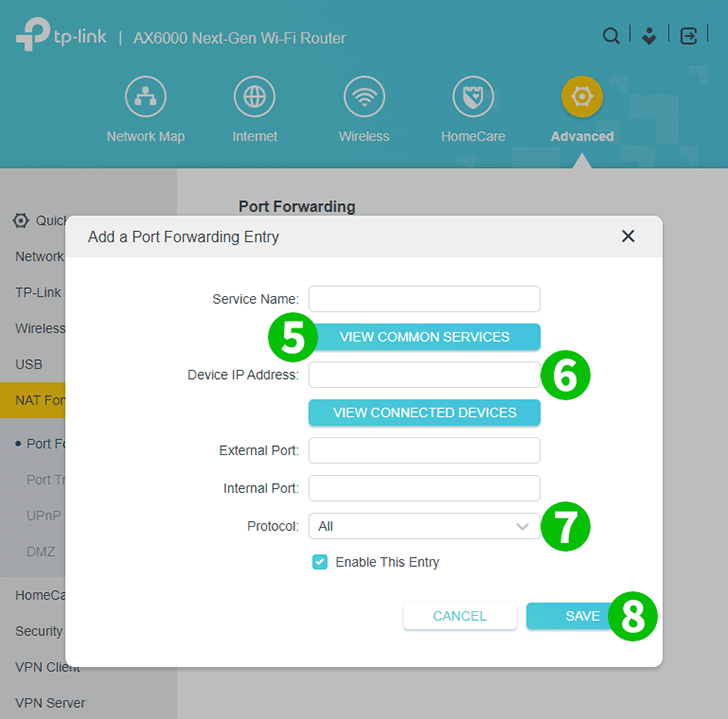
5 Klikněte na "ZOBRAZIT BĚŽNÉ SLUŽBY" a vyberte "HTTP". Externí port a Interní port jsou automaticky vyplněny (80).
6 Do pole „Adresa IP zařízení“ zadejte adresu IP počítače, na kterém běží cFos Personal Net. Je vhodné nastavit pro váš počítač statickou IP adresu.
7 V rozevíracím seznamu "Protokol" vyberte TCP.
8 Klikněte na "ULOŽIT".
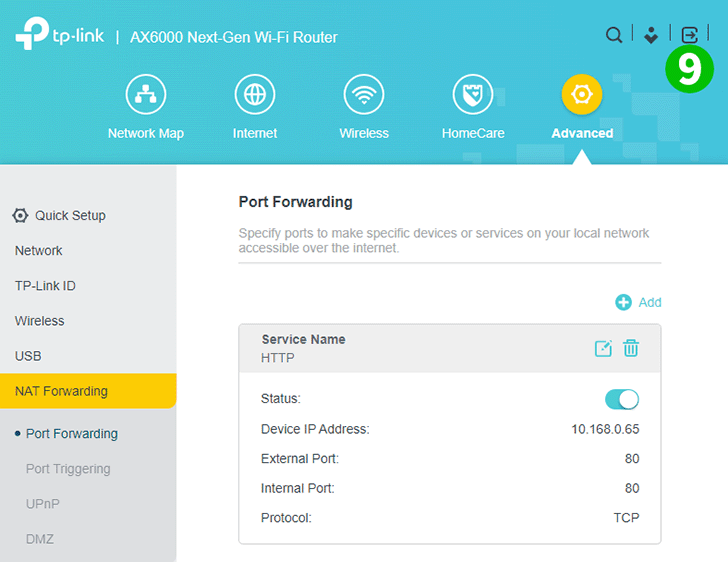
9 Chcete-li se odhlásit, klikněte na ikonu se šipkou směřující doprava ve čtverci vpravo nahoře.
Předávání portů je nyní nakonfigurováno pro váš počítač!
Povolte přesměrování portů pro TP-Link Archer AX6000
Pokyny pro aktivaci přesměrování portů pro TP-Link Archer AX6000