Включить переадресацию портов для TP-Link Archer AX6000
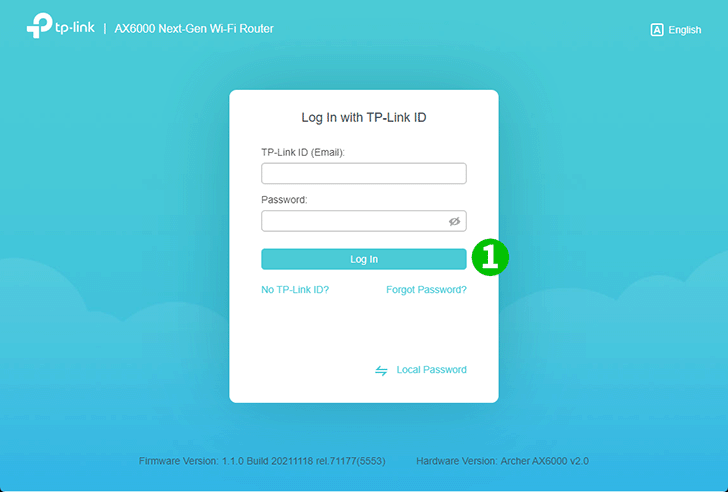
1 В своем любимом браузере посетите // и войдите в систему.
Если вы никогда не входили в систему, создайте пароль для входа в целях безопасного управления. Затем нажмите «Начать», чтобы войти в систему. Если вы зарегистрировали идентификатор TP-Link и привязали к нему свой облачный маршрутизатор, войдите в облачный маршрутизатор, используя свой идентификатор TP-Link.
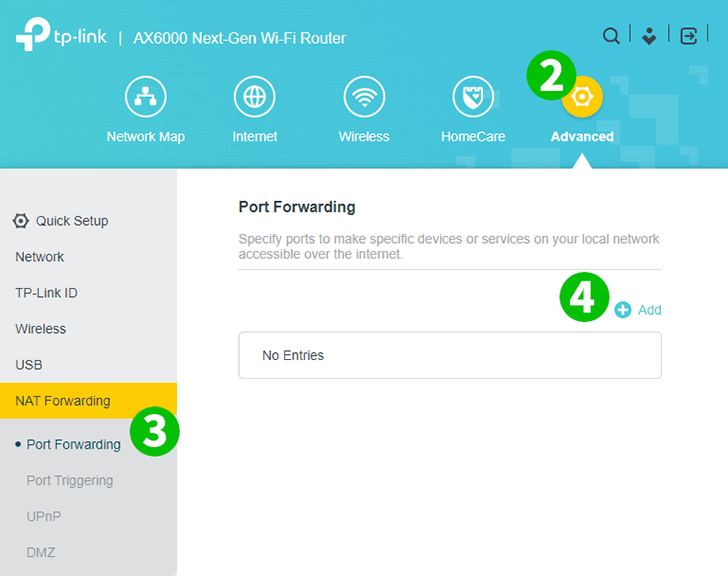
2 Нажмите на значок шестеренки «Дополнительно» в правом верхнем углу.
3 В левом меню выберите «Переадресация NAT», а затем «Переадресация портов».
4 Нажмите на кнопку «+ Добавить».
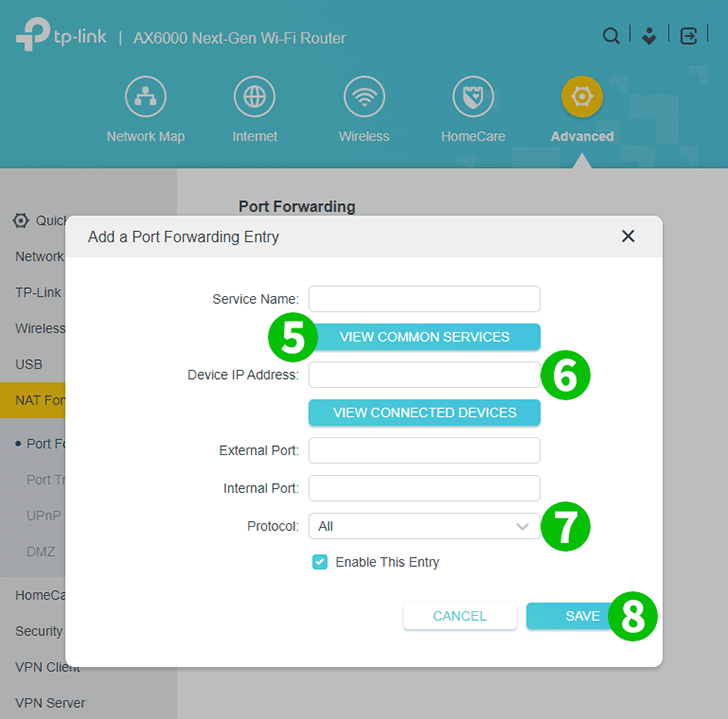
5 Нажмите «ПРОСМОТР ОБЩИХ УСЛУГ» и выберите «HTTP». Внешний порт и внутренний порт заполняются автоматически (80).
6 В поле «IP-адрес устройства» введите IP-адрес компьютера, на котором работает cFos Personal Net. Рекомендуется установить статический IP-адрес для вашего компьютера.
7 Выберите TCP в раскрывающемся списке «Протокол».
8 Нажмите «СОХРАНИТЬ».
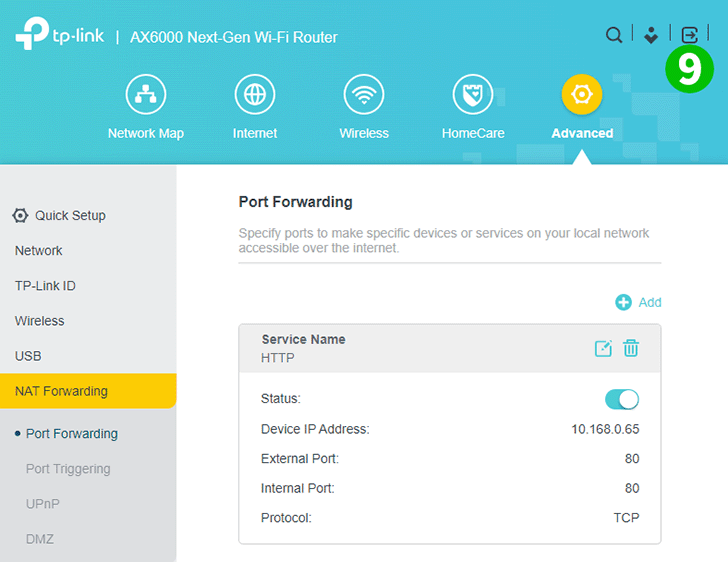
9 Чтобы выйти из системы, щелкните значок со стрелкой, указывающей вправо, в квадрате в правом верхнем углу.
Перенаправление портов теперь настроено для вашего компьютера!
Включить переадресацию портов для TP-Link Archer AX6000
Инструкция по активации Port Forwarding для TP-Link Archer AX6000