انتقال پورت را برای TP-Link Archer AX6000 فعال کنید
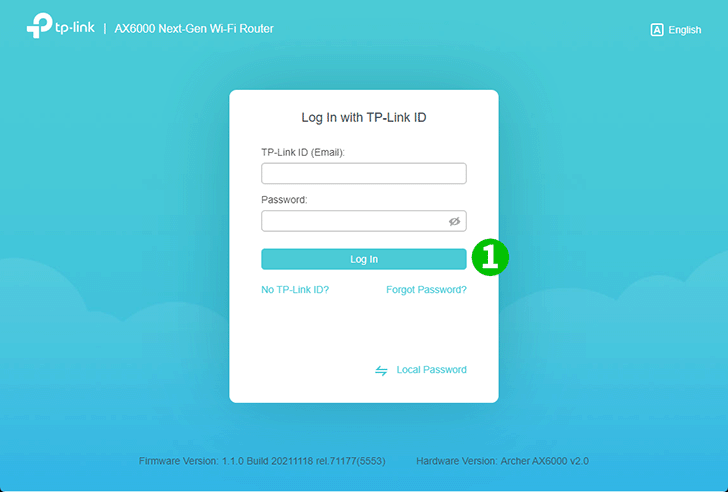
1 با مرورگر مورد علاقه خود، به //مراجعه کرده و وارد شوید.
اگر هرگز وارد سیستم نشده اید، یک رمز ورود برای اهداف مدیریت ایمن ایجاد کنید. سپس روی "Let's Get Started" کلیک کنید تا وارد شوید. اگر یک شناسه TP-Link ثبت کرده اید و روتر ابری خود را به آن متصل کرده اید، با استفاده از شناسه TP-Link خود وارد روتر ابری شوید.
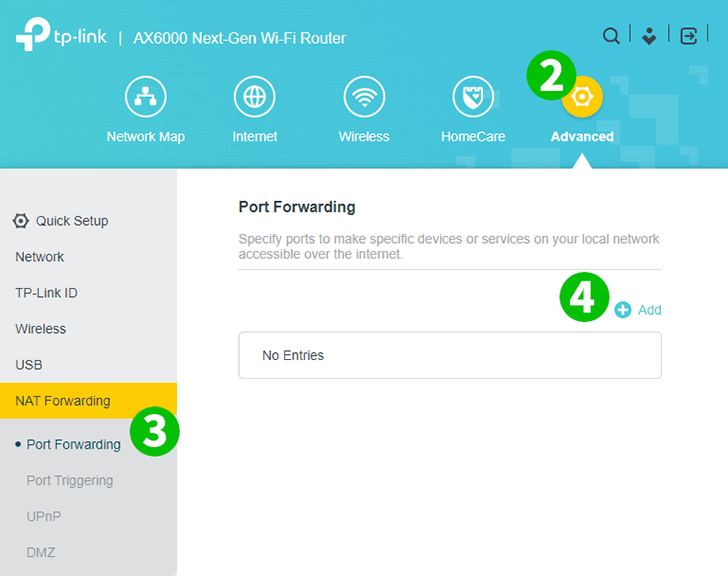
2 روی نماد چرخدنده «پیشرفته» در بالا سمت راست کلیک کنید.
3 در منوی سمت چپ، "NAT Forwarding" و سپس "Port Forwarding" را انتخاب کنید.
4 بر روی دکمه "+ افزودن" کلیک کنید.
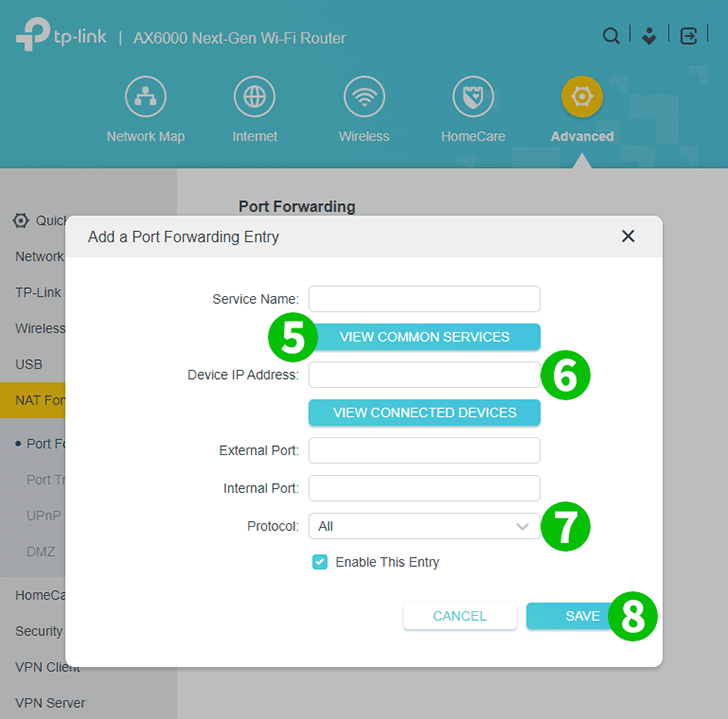
5 روی "نمایش خدمات مشترک" کلیک کنید و "HTTP" را انتخاب کنید. پورت خارجی و پورت داخلی به طور خودکار پر می شوند (80).
6 در کادر «آدرس IP دستگاه»، آدرس IP رایانهای را که cFos Personal Net روی آن اجرا میشود، تایپ کنید. ایده خوبی است که یک آدرس IP ثابت برای رایانه خود تنظیم کنید.
7 TCP را در منوی کشویی «پروتکل» انتخاب کنید.
8 روی "ذخیره" کلیک کنید.
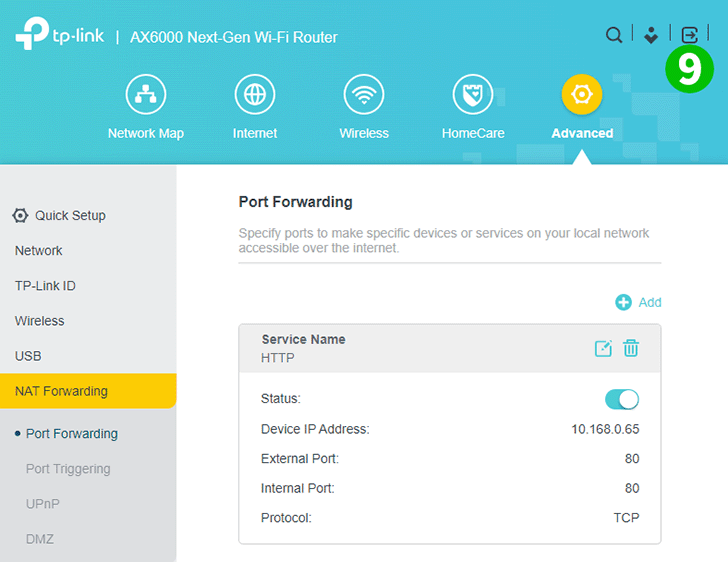
9 برای خروج، روی نماد با فلشی که به سمت راست در مربع در بالا سمت راست اشاره دارد، کلیک کنید.
حمل و نقل پورت اکنون برای رایانه شما پیکربندی شده است!
انتقال پورت را برای TP-Link Archer AX6000 فعال کنید
دستورالعمل فعال سازی Port Forwarding برای TP-Link Archer AX6000