Port-Forwarding für den TP-Link Archer AX6000 einrichten
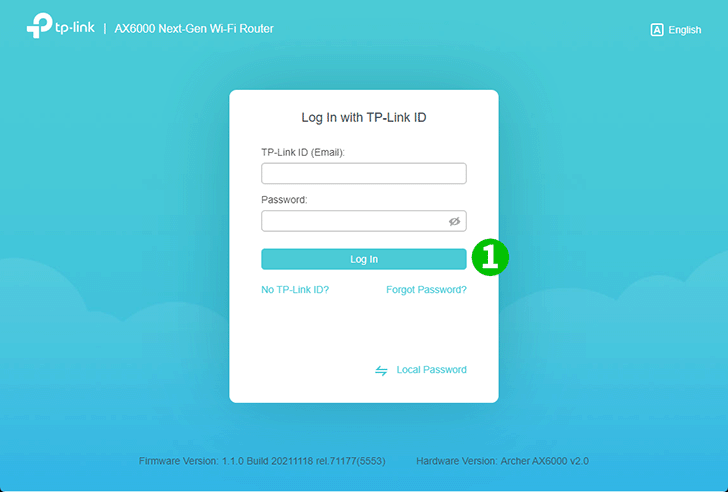
1 Rufen Sie mit Ihrem bevorzugten Browser http://tplinkwifi.net auf und melden Sie Sich an.
Wenn Sie sich noch nie angemeldet haben, erstellen Sie ein Anmeldekennwort für die sichere Verwaltung. Dann klicken Sie auf "Let's Get Started", um sich anzumelden. Wenn Sie eine TP-Link-ID registriert und Ihren Cloud-Router damit verbunden haben, melden Sie sich mit Ihrer TP-Link-ID beim Cloud-Router an.
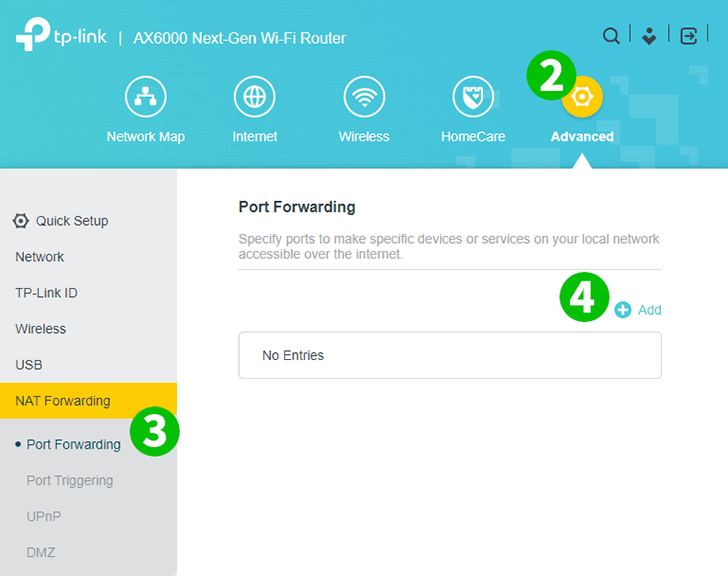
2 Klicken Sie oben rechts auf das Zahnradsymbol "Erweitert".
3 Im linken Menü wählen Sie "NAT Forwarding" und dann "Port Forwarding".
4 Klicken Sie auf die Schaltfläche "+ Hinzufügen".
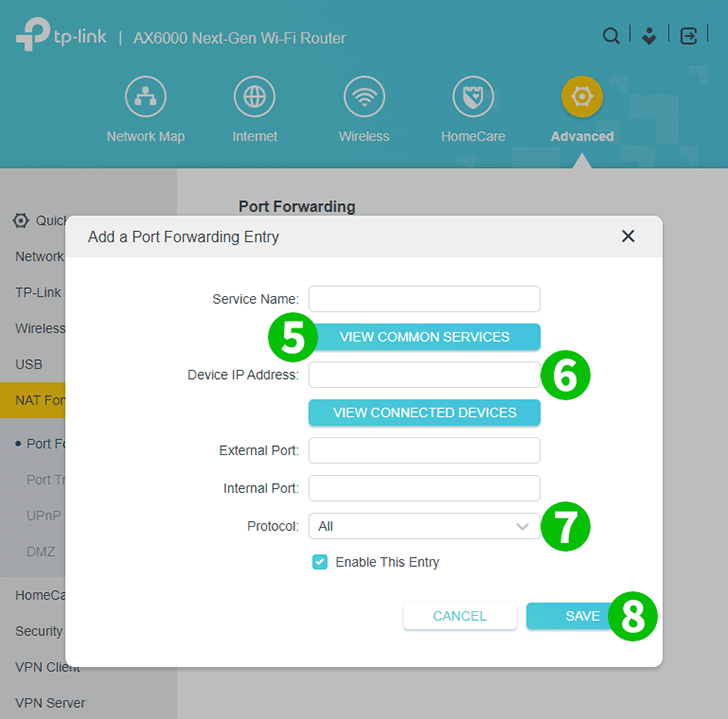
5 Klicken Sie auf "VIEW COMMON SERVICES" und wählen Sie "HTTP" aus. Der externe Port und der interne Port werden automatisch ausgefüllt (80).
6 In das Feld "Device IP Address" geben Sie die IP-Adresse des Computers ein, auf dem cFos Personal Net läuft. Vorzugsweise vergeben Sie für diesen Computer eine feste IP-Addresse.
7 Wählen Sie TCP in der Dropdown-Liste "Protokoll".
8 Klicken Sie auf "SAVE".
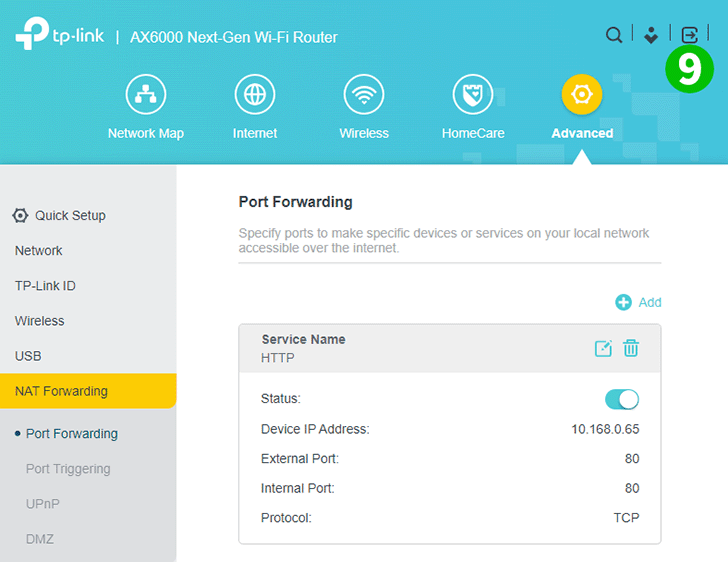
9 Zum Abmelden klicken Sie auf das Symbol mit dem nach rechts zeigenden Pfeil in einem Quadrat oben rechts.
Port-Forwarding ist jetzt für Ihren Computer eingerichtet.