เปิดใช้งานการส่งต่อพอร์ตสำหรับ TP-Link Archer AX6000
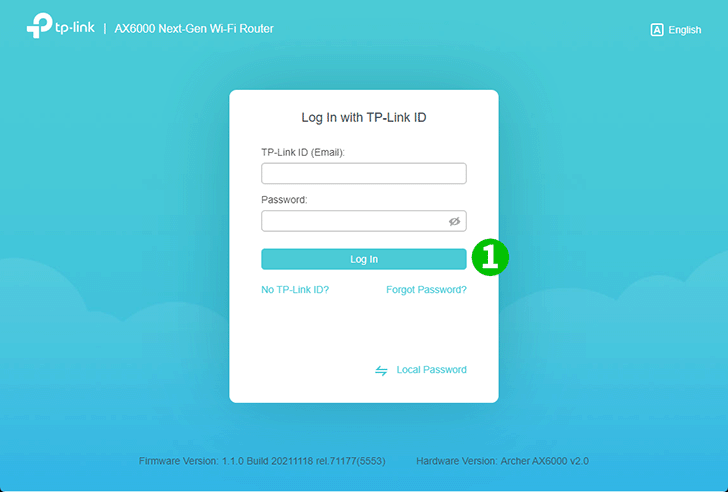
1 ด้วยเบราว์เซอร์โปรดของคุณ ไปที่ http://tplinkwifi.net และเข้าสู่ระบบ
หากคุณไม่เคยเข้าสู่ระบบ ให้สร้างรหัสผ่านสำหรับเข้าสู่ระบบเพื่อการจัดการที่ปลอดภัย จากนั้นคลิก "มาเริ่มกันเลย" เพื่อเข้าสู่ระบบ หากคุณได้ลงทะเบียน TP-Link ID และเชื่อมโยงเราเตอร์ระบบคลาวด์ของคุณเข้ากับมันแล้ว ให้เข้าสู่ระบบเราเตอร์ระบบคลาวด์โดยใช้ TP-Link ID ของคุณ
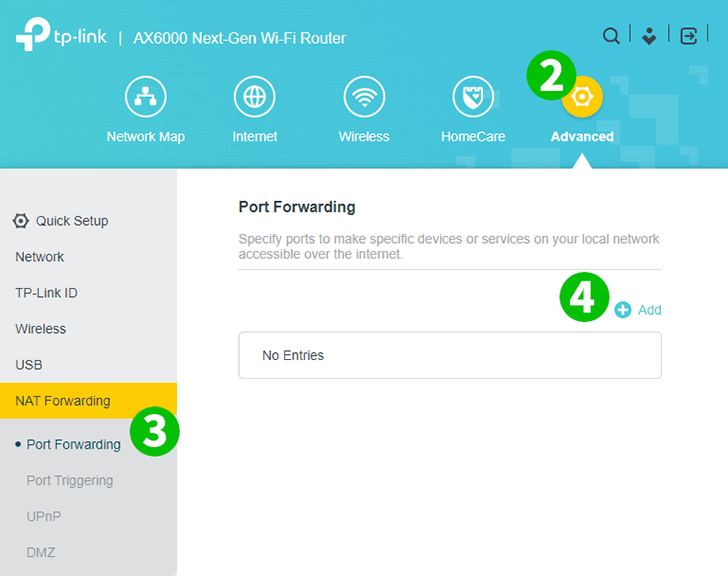
2 คลิกที่ไอคอนรูปเฟือง "ขั้นสูง" ที่ด้านบนขวา
3 ในเมนูด้านซ้าย เลือก "การส่งต่อ NAT" จากนั้นเลือก "การส่งต่อพอร์ต"
4 คลิกที่ปุ่ม "+ เพิ่ม"
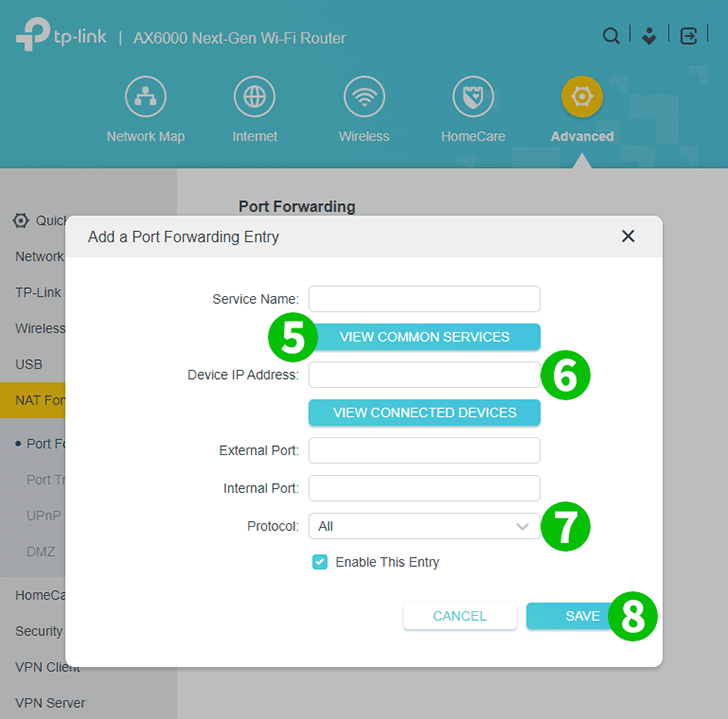
5 คลิก "ดูบริการทั่วไป" และเลือก "HTTP" พอร์ตภายนอกและพอร์ตภายในจะถูกเติมโดยอัตโนมัติ (80)
6 ในกล่อง "ที่อยู่ IP ของอุปกรณ์" ให้พิมพ์ที่อยู่ IP ของคอมพิวเตอร์ที่ cFos Personal Net ทำงานอยู่ เป็นความคิดที่ดีที่จะตั้งค่าที่อยู่ IP แบบคงที่สำหรับคอมพิวเตอร์ของคุณ
7 เลือก TCP ในเมนูแบบเลื่อนลง "โปรโตคอล"
8 คลิก "บันทึก"
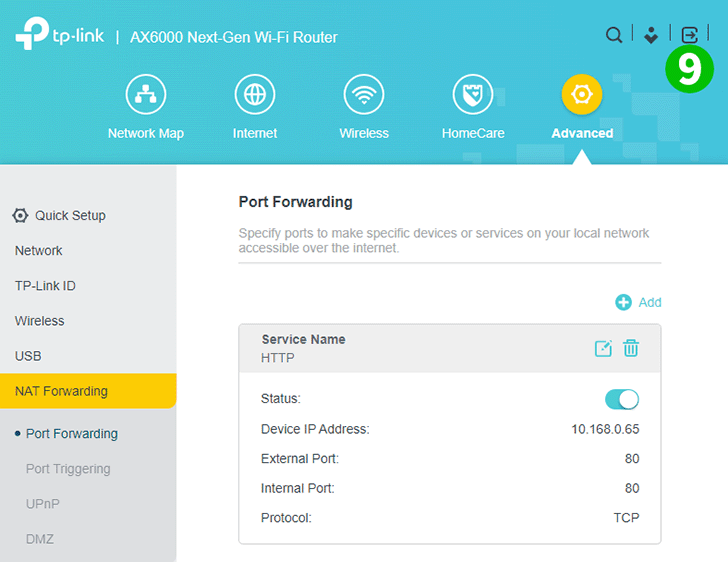
9 หากต้องการออกจากระบบ ให้คลิกไอคอนที่มีลูกศรชี้ไปทางขวาในช่องสี่เหลี่ยมที่ด้านบนขวา
ขณะนี้การกำหนดค่าการส่งต่อพอร์ตสำหรับคอมพิวเตอร์ของคุณ!
เปิดใช้งานการส่งต่อพอร์ตสำหรับ TP-Link Archer AX6000
คำแนะนำในการเปิดใช้งานการส่งต่อพอร์ตสำหรับ TP-Link Archer AX6000