Активирайте пренасочване на портове за TP-Link Archer AX6000
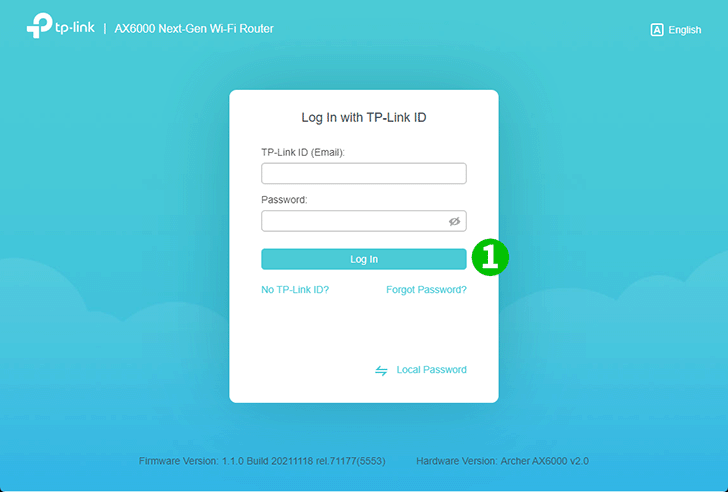
1 С любимия си браузър посетете http://tplinkwifi.net и влезте.
Ако никога не сте влизали, създайте парола за вход за целите на безопасното управление. След това щракнете върху „Да започнем“, за да влезете. Ако сте регистрирали TP-Link ID и сте свързали вашия облачен рутер към него, влезте в облачния рутер, като използвате вашия TP-Link ID.
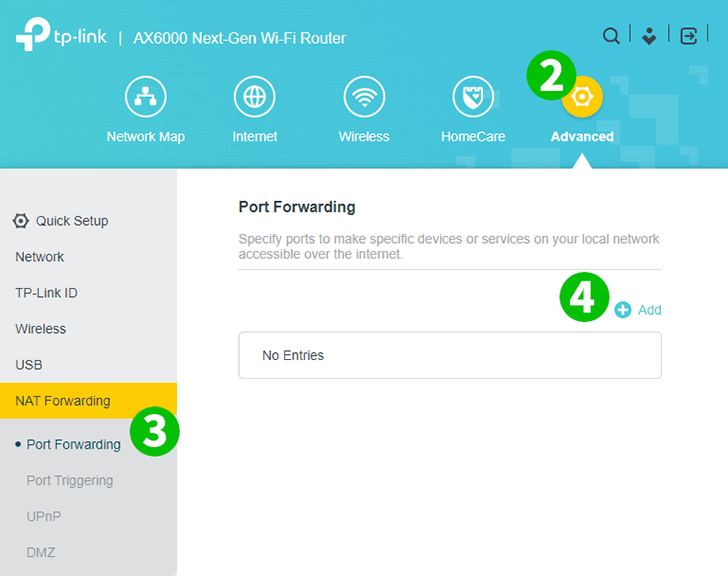
2 Кликнете върху иконата на зъбно колело „Разширени“ горе вдясно.
3 В лявото меню изберете „NAT Forwarding“ и след това „Port Forwarding“.
4 Кликнете върху бутона "+ Добавяне".
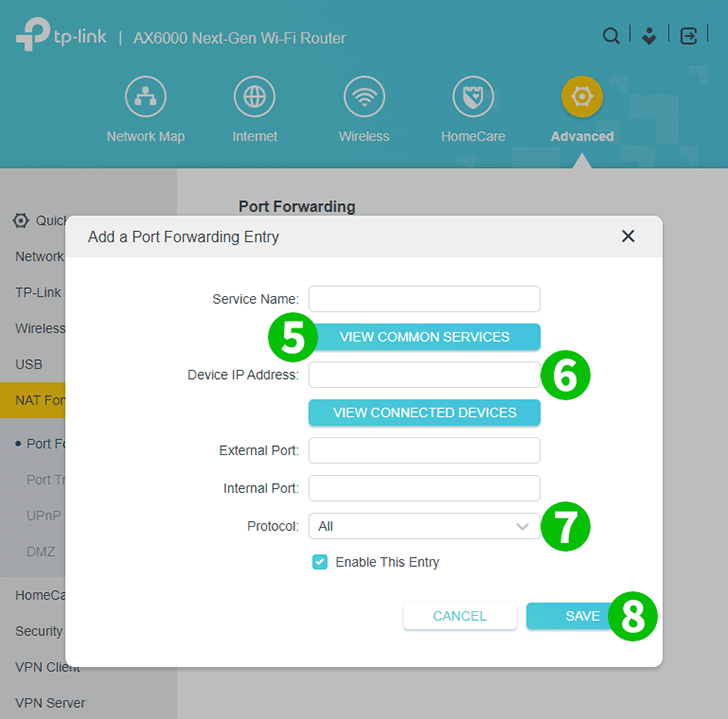
5 Кликнете върху „ПРЕГЛЕД НА ОБЩИТЕ УСЛУГИ“ и изберете „HTTP“. Външният порт и вътрешният порт се попълват автоматично (80).
6 В полето "IP адрес на устройството" въведете IP адреса на компютъра, на който работи cFos Personal Net. Добра идея е да зададете статичен IP адрес за вашия компютър.
7 Изберете TCP от падащото меню „Протокол“.
8 Натиснете "SAVE".
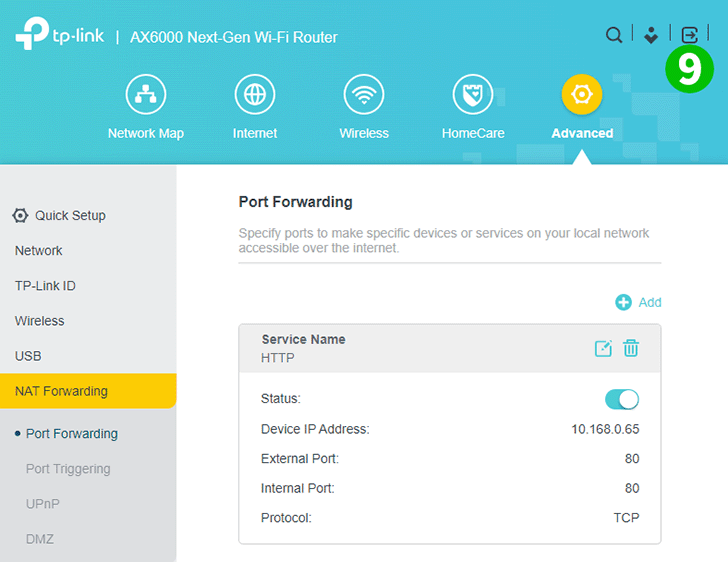
9 За да излезете, щракнете върху иконата със стрелка, сочеща надясно, в квадрат горе вдясно.
Пренасочването на порт вече е конфигурирано за вашия компютър!
Активирайте пренасочване на портове за TP-Link Archer AX6000
Инструкции за активиране на Port Forwarding за TP-Link Archer AX6000