Activați redirecționarea portului pentru TP-Link Archer AX6000
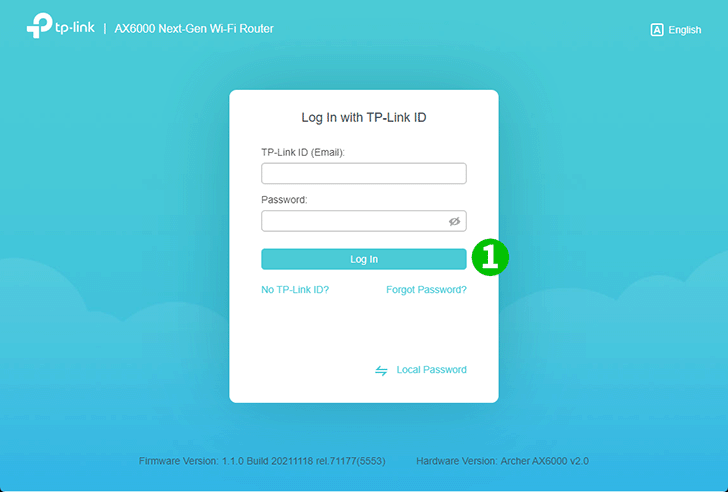
1 Cu browserul dvs. preferat, vizitați // și conectați-vă.
Dacă nu v-ați autentificat niciodată, creați o parolă de conectare în scopuri de gestionare securizată. Apoi faceți clic pe „Să începem” pentru a vă conecta. Dacă ați înregistrat un ID TP-Link și ați legat ruterul dvs. cloud la acesta, conectați-vă la routerul cloud folosind ID-ul dvs. TP-Link.
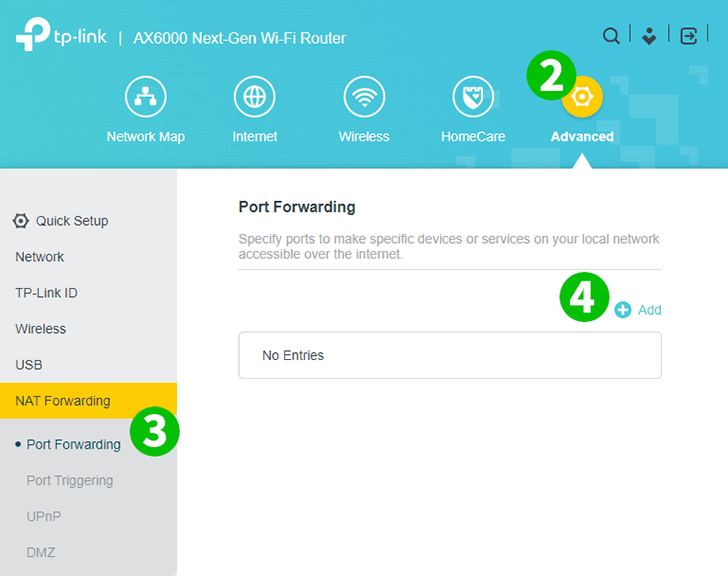
2 Faceți clic pe pictograma roată „Avansat” din dreapta sus.
3 În meniul din stânga, selectați „NAT Forwarding” și apoi „Port Forwarding”.
4 Faceți clic pe butonul „+ Adăugați”.
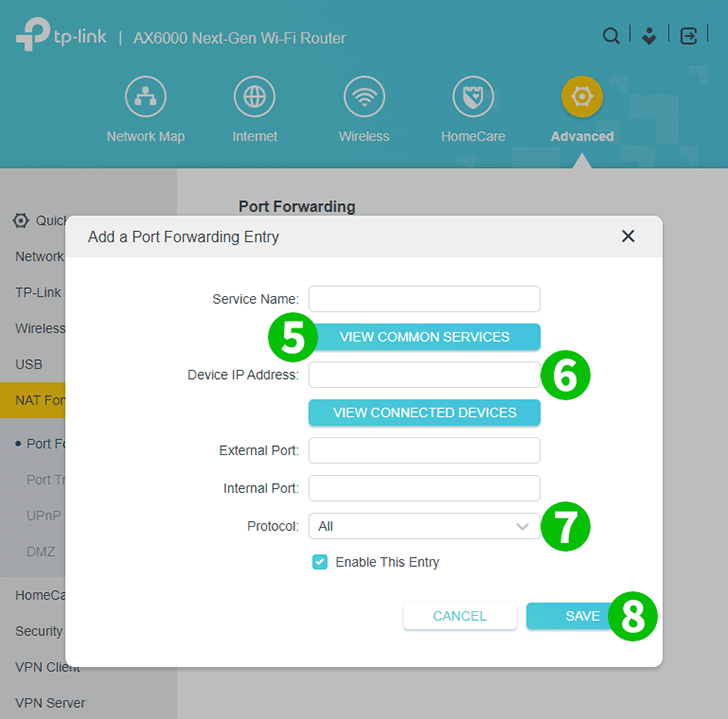
5 Faceți clic pe „VEZI SERVICIILE COMUNE” și selectați „HTTP”. Portul extern și portul intern sunt completate automat (80).
6 În caseta „Adresă IP a dispozitivului”, tastați adresa IP a computerului pe care rulează cFos Personal Net. Este o idee bună să setați o adresă IP statică pentru computer.
7 Selectați TCP din meniul drop-down „Protocol”.
8 Faceți clic pe „SAVE”.
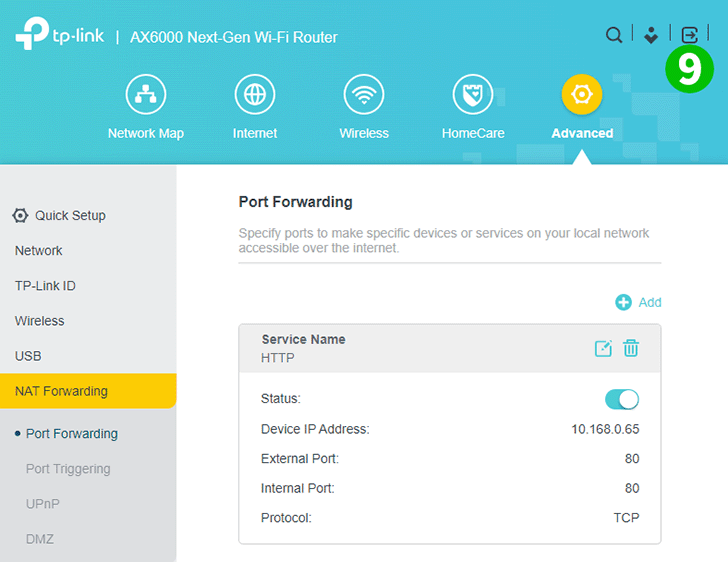
9 Pentru a vă deconecta, faceți clic pe pictograma cu o săgeată îndreptată spre dreapta într-un pătrat din dreapta sus.
Redirecționarea porturilor este acum configurată pentru computer!
Activați redirecționarea portului pentru TP-Link Archer AX6000
Instrucțiuni privind activarea Port Forwarding pentru TP-Link Archer AX6000