Увімкнення переадресації портів для TP-Link Archer AX6000
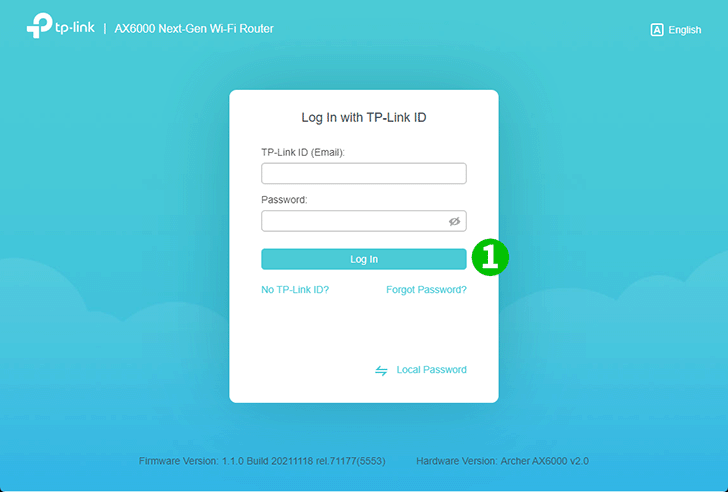
1 За допомогою улюбленого браузера відвідайте сайт http://tplinkwifi.net та увійдіть до системи.
Якщо ви ніколи не входили в систему, створіть пароль для входу в систему з метою безпечного управління. Потім натисніть "Почнемо", щоб увійти в систему. Якщо ви зареєстрували ідентифікатор TP-Link ID і прив'язали до нього хмарний маршрутизатор, увійдіть до хмарного маршрутизатора, використовуючи свій ідентифікатор TP-Link ID.
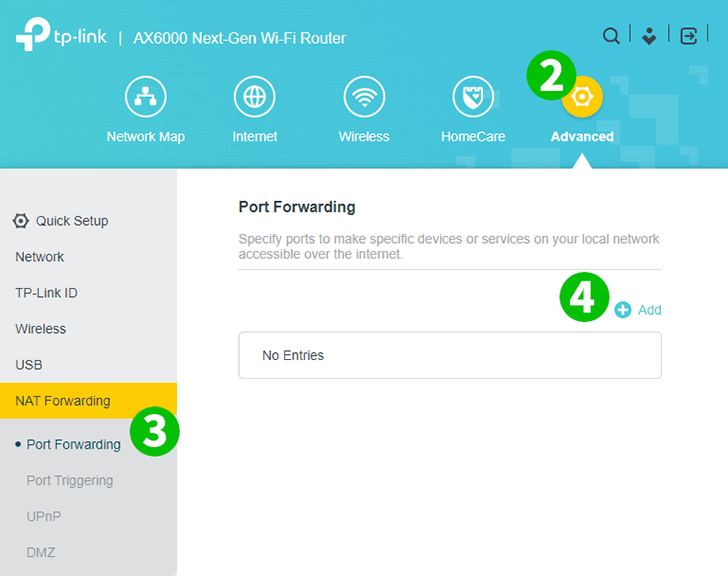
2 Натисніть на значок шестерні "Додатково" у верхньому правому куті.
3 У лівому меню оберіть "Переадресація NAT", а потім "Переадресація портів".
4 Натисніть на кнопку "+ Додати".
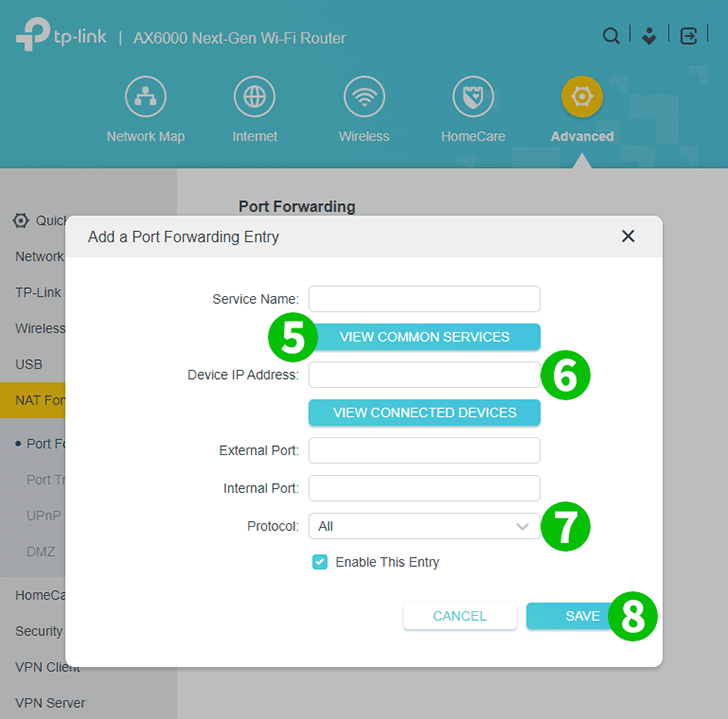
5 Натисніть "ПЕРЕГЛЯНУТИ СПІЛЬНІ СЕРВІСИ" та оберіть "HTTP". Автоматично заповнюються поля "Зовнішній порт" та "Внутрішній порт"(80).
6 У полі "IP-адреса пристрою" введіть IP-адресу комп'ютера, на якому працює cFos Personal Net. Бажано встановити статичну IP-адресу для вашого комп'ютера.
7 Виберіть TCP у випадаючому списку "Протокол".
8 Натисніть "Зберегти".
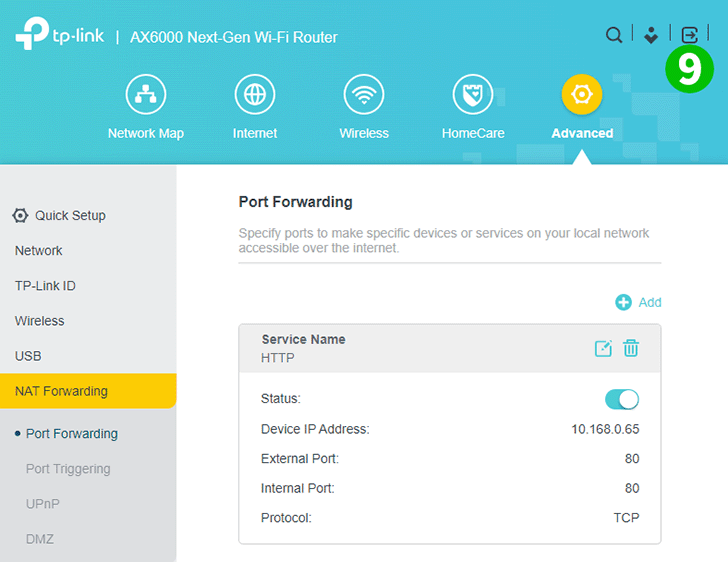
9 Щоб вийти з системи, натисніть на іконку зі стрілкою, спрямованою вправо, у квадраті праворуч вгорі.
Для вашого комп'ютера налаштовано переадресацію портів!
Увімкнення переадресації портів для TP-Link Archer AX6000
Інструкція по активації переадресації портів для TP-Link Archer AX6000