Port forwarding inschakelen voor de TP-Link Archer AX6000
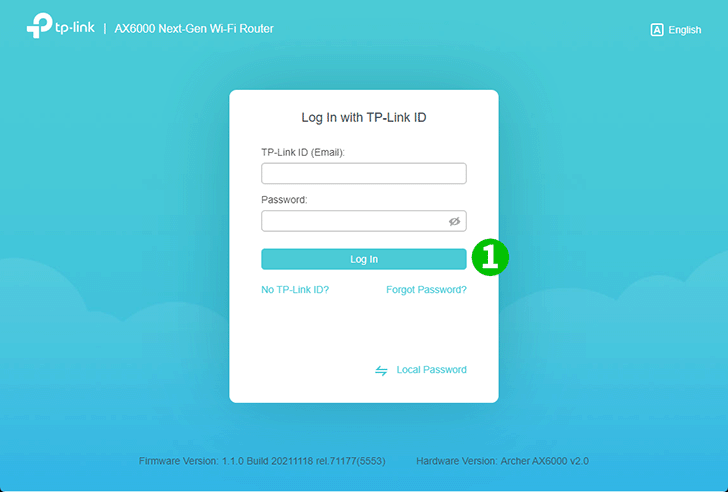
1 Ga met uw favoriete browser naar // en log in.
Als u nog nooit bent ingelogd, maak dan een inlogwachtwoord aan voor veilige beheerdoeleinden. Klik vervolgens op "Let's Get Started" om in te loggen. Als je een TP-Link ID hebt geregistreerd en je cloudrouter hieraan hebt gekoppeld, log dan in op de cloudrouter met je TP-Link ID.
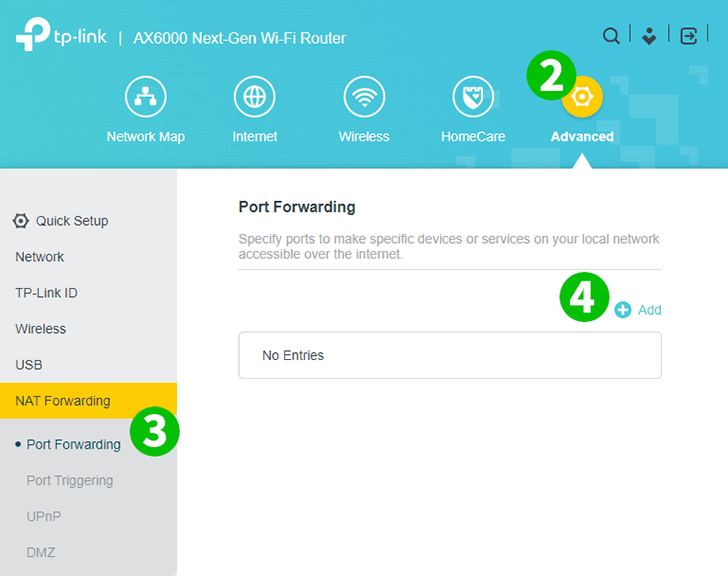
2 Klik op het tandwielpictogram "Geavanceerd" in de rechterbovenhoek.
3 Selecteer in het linkermenu "NAT Forwarding" en vervolgens "Port Forwarding".
4 Klik op de knop "+ Toevoegen".
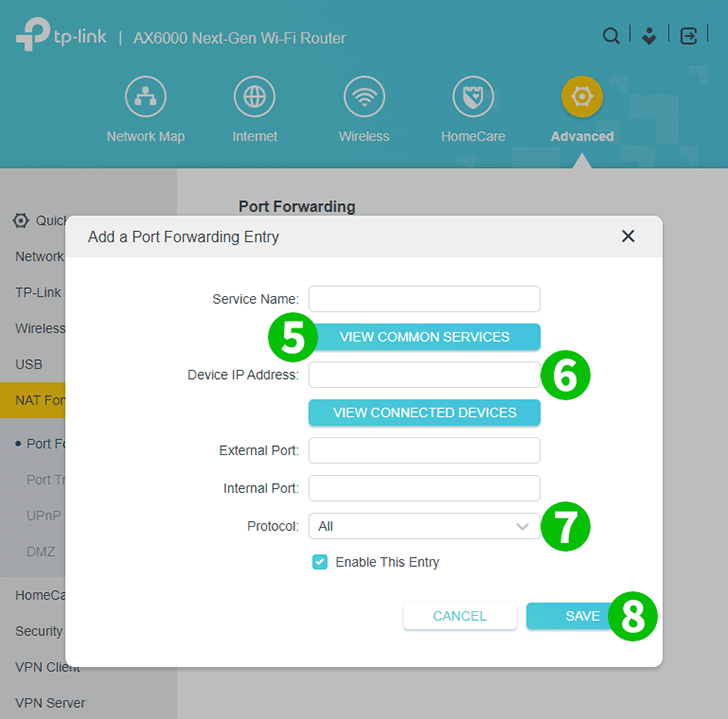
5 Klik op "COMMON SERVICES BEKIJKEN" en selecteer "HTTP". De externe poort en de interne poort worden automatisch gevuld (80).
6 Typ in het vak "Apparaat IP-adres" het IP-adres van de computer waarop cFos Personal Net draait. Het is een goed idee om een statisch IP-adres voor uw computer in te stellen.
7 Selecteer TCP in de vervolgkeuzelijst "Protocol".
8 Klik op "OPSLAAN".
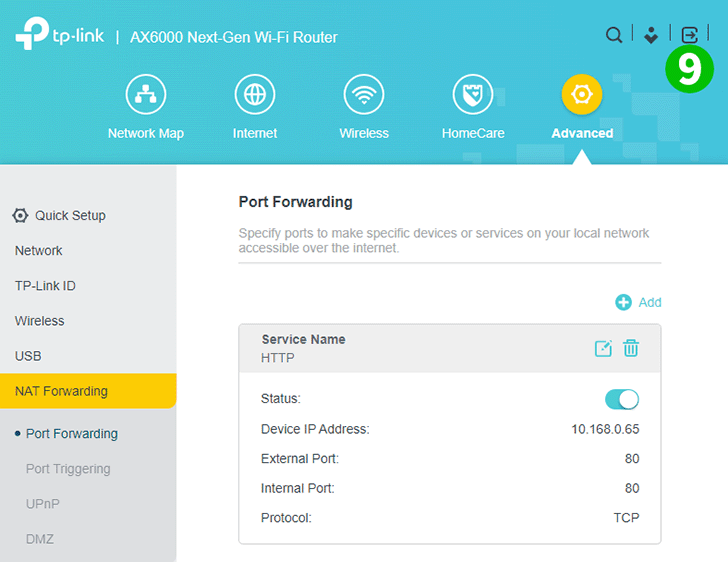
9 Om uit te loggen, klik je op het icoon met een naar rechts wijzende pijl in een vierkant rechtsboven.
Port forwarding is nu geconfigureerd voor uw computer!
Port forwarding inschakelen voor de TP-Link Archer AX6000
Instructies voor het activeren van Port Forwarding voor de TP-Link Archer AX6000