TP-Link Archer AX6000 için bağlantı noktası yönlendirmeyi etkinleştirin
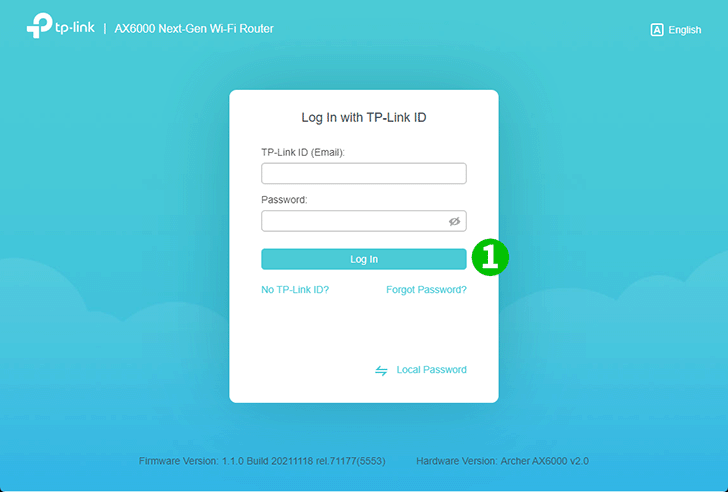
1 Favori tarayıcınız ile // adresini ziyaret edin ve giriş yapın.
Daha önce hiç oturum açmadıysanız, güvenli yönetim amacıyla bir oturum açma parolası oluşturun. Ardından, oturum açmak için "Başlayalım"a tıklayın. Bir TP-Link Kimliği kaydettiyseniz ve bulut yönlendiricinizi buna bağladıysanız, TP-Link Kimliğinizi kullanarak bulut yönlendiricide oturum açın.
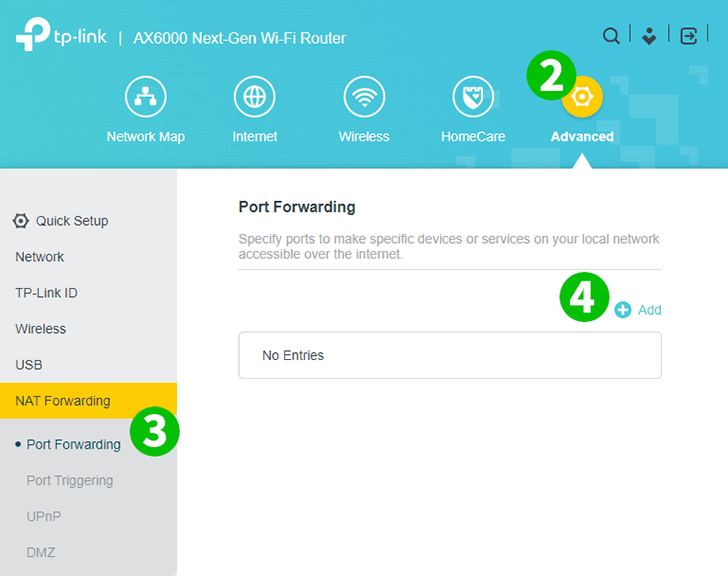
2 Sağ üstteki "Gelişmiş" dişli simgesine tıklayın.
3 Soldaki menüde "NAT Yönlendirme" ve ardından "Port Yönlendirme" öğesini seçin.
4 "+ Ekle" düğmesini tıklayın.
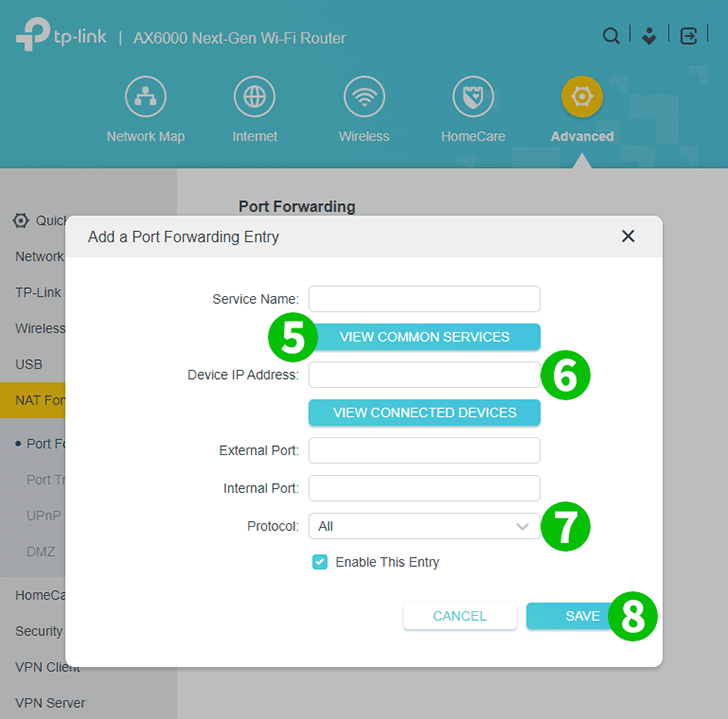
5 "ORTAK HİZMETLERİ GÖRÜNTÜLE"yi tıklayın ve "HTTP"yi seçin. Harici Bağlantı Noktası ve Dahili Bağlantı Noktası otomatik olarak doldurulur (80).
6 "Cihaz IP Adresi" kutusuna cFos Personal Net'in çalıştığı bilgisayarın IP adresini yazın. Bilgisayarınız için statik bir IP adresi ayarlamak iyi bir fikirdir.
7 "Protokol" açılır menüsünden TCP'yi seçin.
8 "KAYDET"e tıklayın.
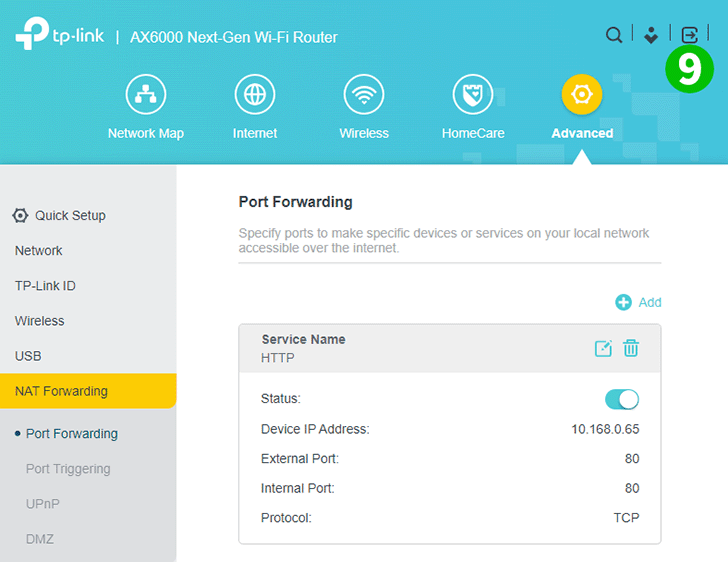
9 Oturumu kapatmak için, sağ üstte bir kare içinde sağı gösteren bir ok bulunan simgeye tıklayın.
Port yönlendirme artık bilgisayarınız için yapılandırılmış!
TP-Link Archer AX6000 için bağlantı noktası yönlendirmeyi etkinleştirin
TP-Link Archer AX6000 için Port Yönlendirmenin etkinleştirilmesiyle ilgili talimatlar