Engedélyezze a porttovábbítást a TP-Link Archer AX6000 számára
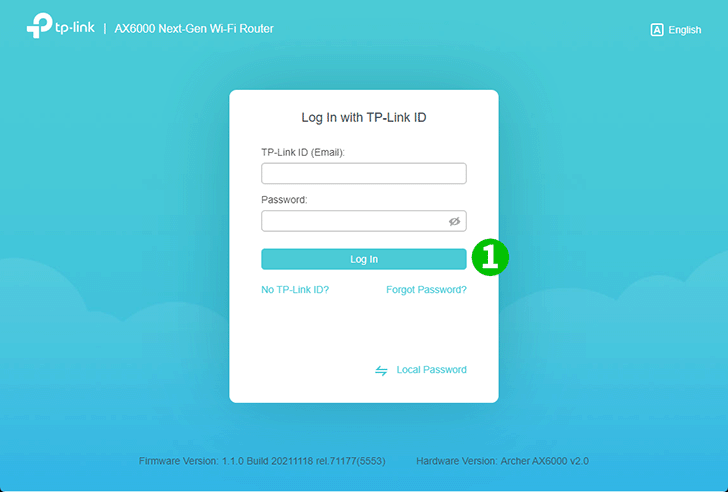
1 Kedvenc böngészőjével keresse fel a //webhelyet, és jelentkezzen be.
Ha még soha nem jelentkezett be, hozzon létre bejelentkezési jelszót a biztonságos kezelés érdekében. Ezután kattintson a "Kezdjük el" gombra a bejelentkezéshez. Ha regisztrált egy TP-Link azonosítót, és hozzákötötte felhőútválasztóját, jelentkezzen be a felhőalapú útválasztóba a TP-Link azonosítójával.
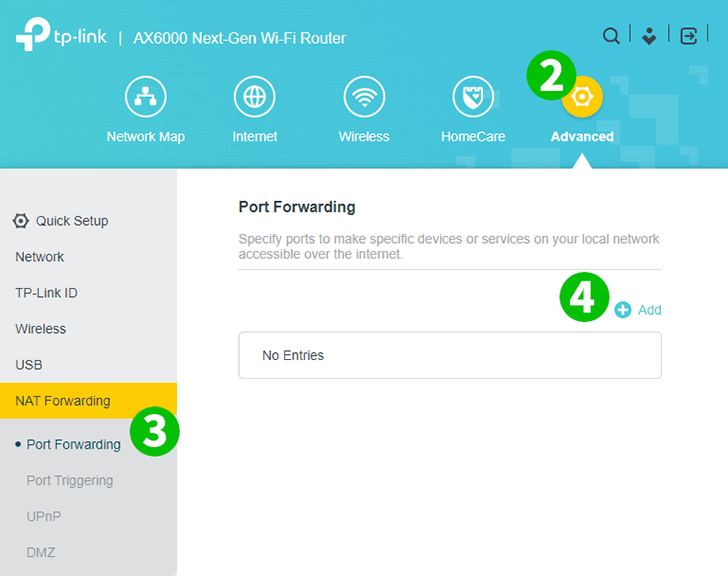
2 Kattintson a jobb felső sarokban található „Speciális” fogaskerék ikonra.
3 A bal oldali menüben válassza ki a „NAT Forwarding”, majd a „Port Forwarding” elemet.
4 Kattintson a "+ Hozzáadás" gombra.
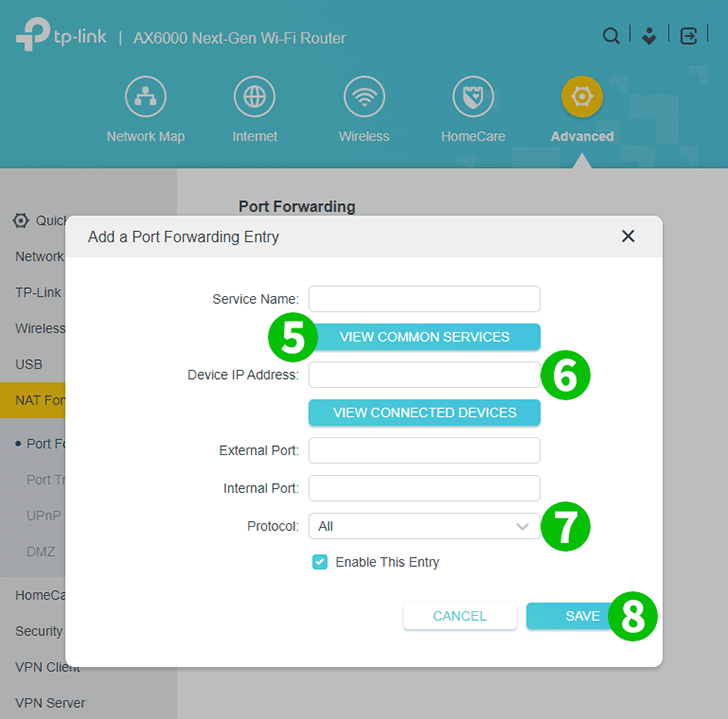
5 Kattintson a "KÖZÖS SZOLGÁLTATÁSOK MEGTEKINTÉSE" gombra, és válassza a "HTTP" lehetőséget. A külső port és a belső port automatikusan kitöltésre kerül (80).
6 Az "Eszköz IP-címe" mezőbe írja be annak a számítógépnek az IP-címét, amelyen a cFos Personal Net fut. Célszerű statikus IP-címet beállítani a számítógéphez.
7 A "Protokoll" legördülő menüben válassza ki a TCP -t.
8 Kattintson a "MENTÉS" gombra.
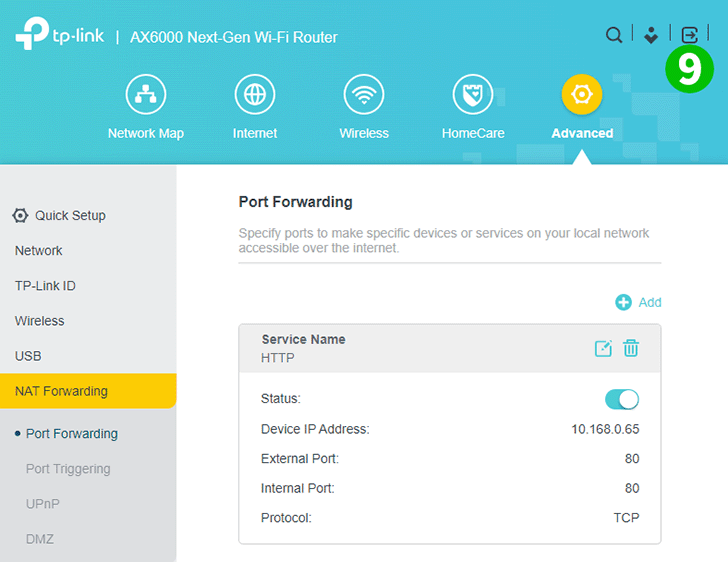
9 A kijelentkezéshez kattintson a jobb felső sarokban lévő négyzetben a jobbra mutató nyíllal rendelkező ikonra.
A portátirányítás konfigurálva lett a számítógépéhez!
Engedélyezze a porttovábbítást a TP-Link Archer AX6000 számára
Útmutató a TP-Link Archer AX6000 porttovábbítás aktiválásához