Овозможете го пренасочувањето на пристаништето за Wolflink HC5661-Wolflink
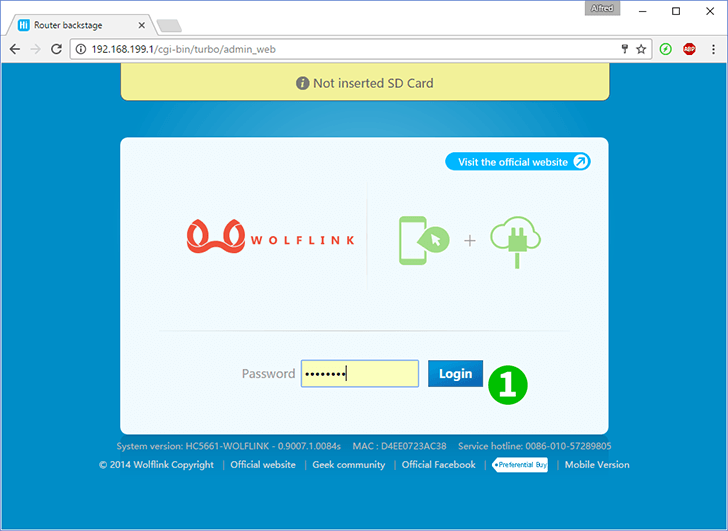
1 Пријавете се на wolflink рутерот со вашата лозинка (стандардна IP: 192.168.199.1 или можете да користите адреса http: wolflinks.com. Стандардна лозинка: admin)
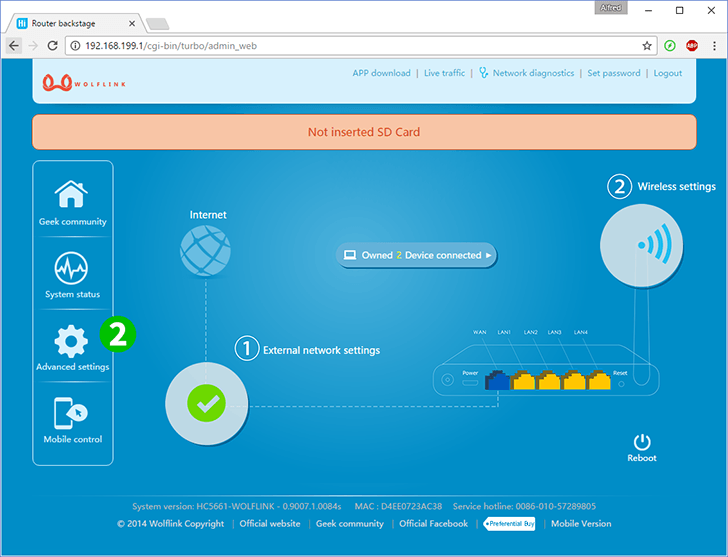
2 Кликнете на "Advanced settings" на почетната страница на рутерот
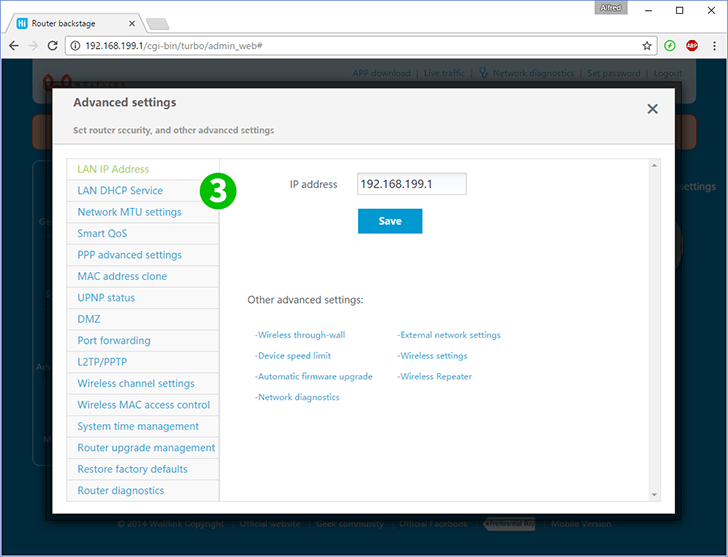
3 Изберете "LAN DHCP Service" за да поставите статичка IP адреса за вашиот компјутер или прескокнете на чекор 6 ако ја имате веќе
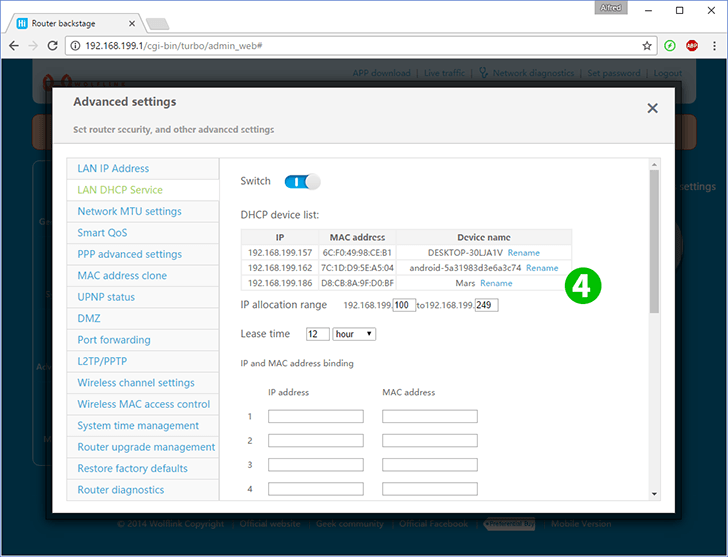
4 Има список на поврзани клиенти. Најдете го вашиот компјутер
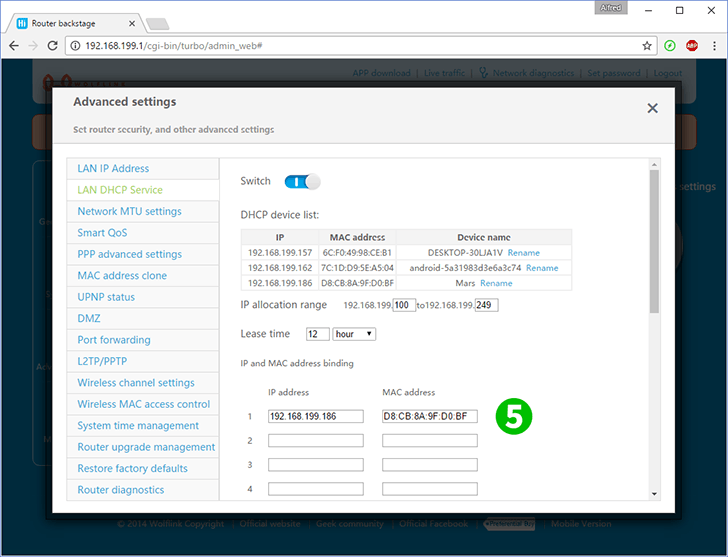
5 Копирајте ги IP-адресите и MAC на компјутерот во соодветните полиња и притиснете "Save" на дното (Сега вашиот компјутер ќе има статичка IP адреса)
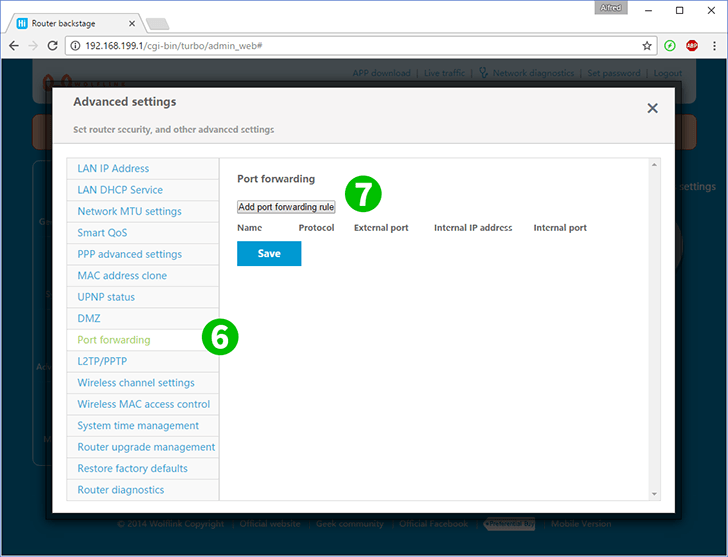
6 Изберете "Port forwarding"
7 Кликнете на "Add port forwarding rule"
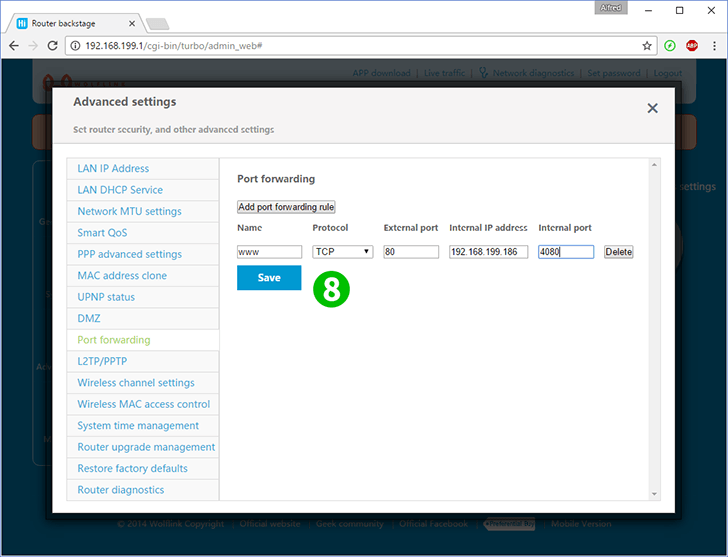
8 Пополнете ги полињата:
„Name“ - кое било име што би сакале за ова правило
"Protocol" - (TCP или UDP) за веб-страници изберете TCP
„External port“ - рутер порта за прифаќање на врски од Интернет (80 за веб-сервер)
„Internal IP address“ - статичка IP адреса на вашиот компјутер со веб-сервер (можете да ја поставите или проверите на чекор 3)
„Internal port“ - порта за мрежни мрежни мрежни мрежи (80)
Притиснете "Save"
Пренасочувањето на пристаништето сега е конфигурирано за вашиот компјутер!
Овозможете го пренасочувањето на пристаништето за Wolflink HC5661-Wolflink
Упатства за активирање на пристаништето за пристаниште за Wolflink HC5661-Wolflink