Abilita il port forwarding per Wolflink HC5661-Wolflink
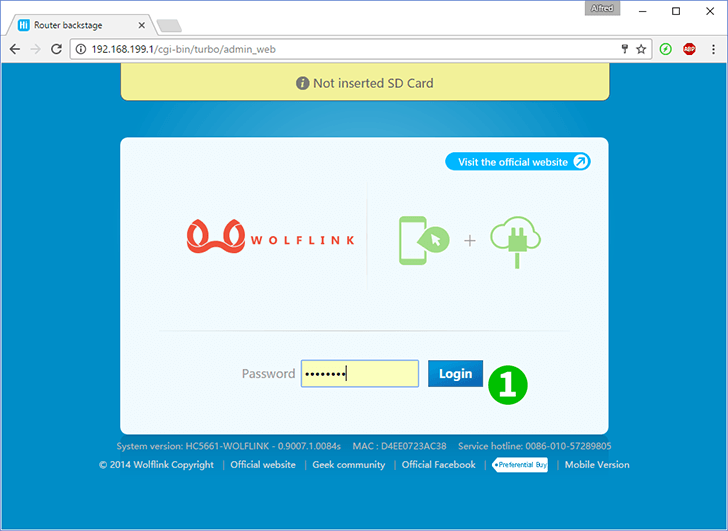
1 Accedi al router wolflink con la tua password (IP predefinito: 192.168.199.1 oppure puoi utilizzare l'indirizzo http: wolflink.com. Password predefinita: admin)
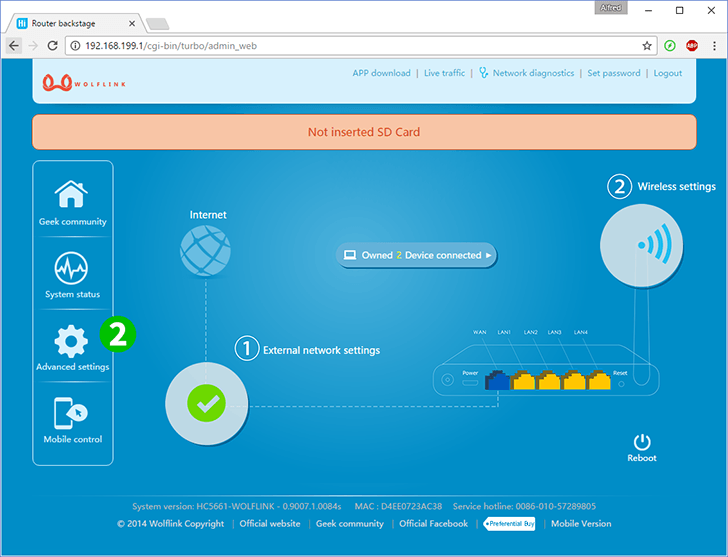
2 Fai clic su "Advanced settings" nella pagina iniziale del router
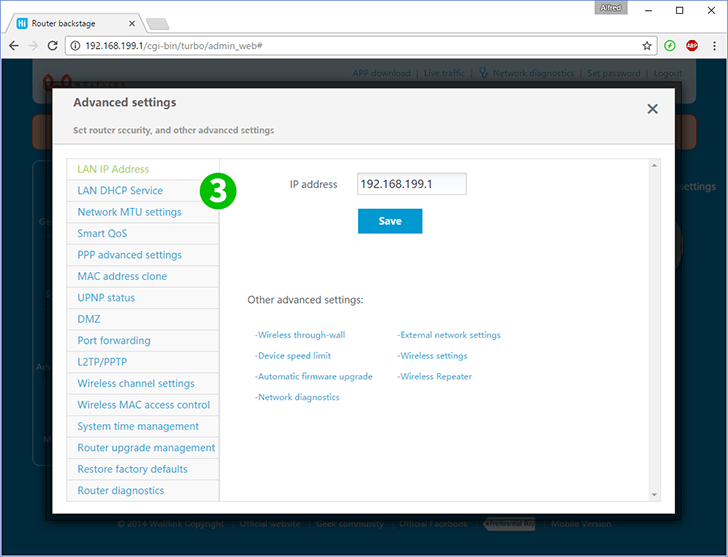
3 Scegli "LAN DHCP Service" per impostare l'indirizzo IP statico per il tuo computer o vai al passaggio 6 se lo hai già
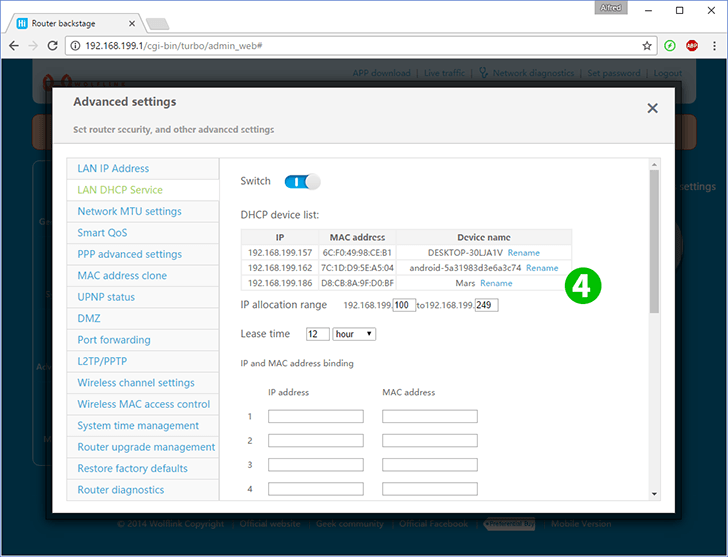
4 C'è un elenco di client connessi. Trova il tuo computer
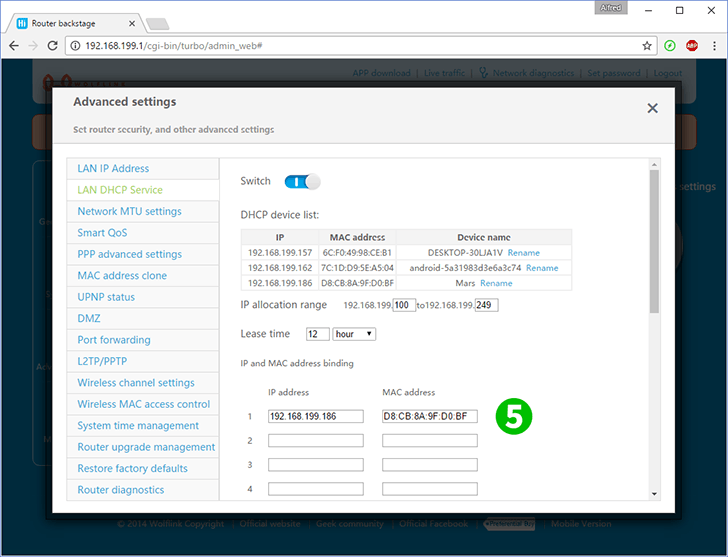
5 Copia gli indirizzi IP e MAC del tuo computer nei campi corrispondenti e premi "Save" in fondo (Ora il tuo computer avrà un indirizzo IP statico)
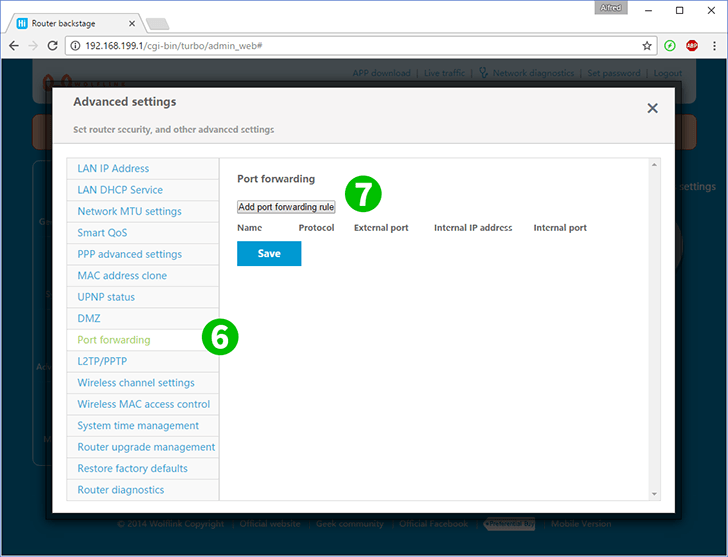
6 Scegli "Port forwarding"
7 Fai clic su "Add port forwarding rule"
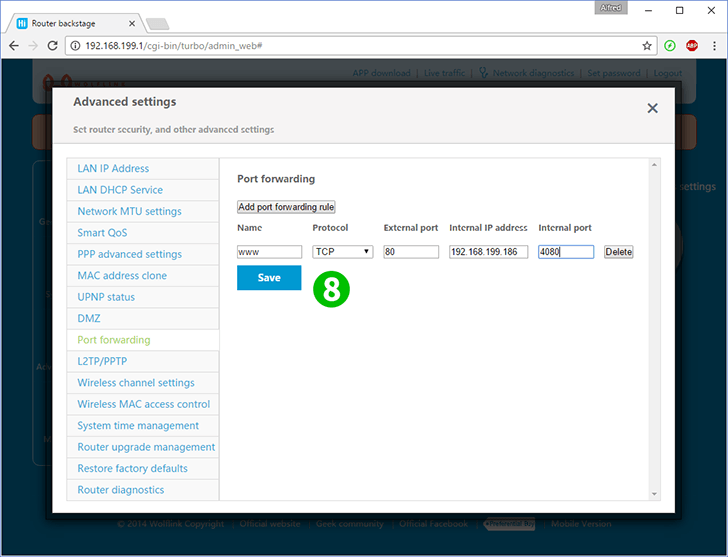
8 Compila i campi:
"Name": qualsiasi nome desideri per questa regola
"Protocol" - (TCP o UDP) per il server web scegliere TCP
"External port" - porta del router che accetta connessioni da Internet (80 per server web)
"Internal IP address": indirizzo IP statico del computer con il server Web (è possibile impostarlo o verificarlo al passaggio 3)
"Internal port" - porta del server web del tuo computer (80)
Premi "Save"
Il port forwarding è ora configurato per il tuo computer!
Abilita il port forwarding per Wolflink HC5661-Wolflink
Istruzioni sull'attivazione del port forwarding per Wolflink HC5661-Wolflink