Activați redirecționarea porturilor pentru Wolflink HC5661-Wolflink
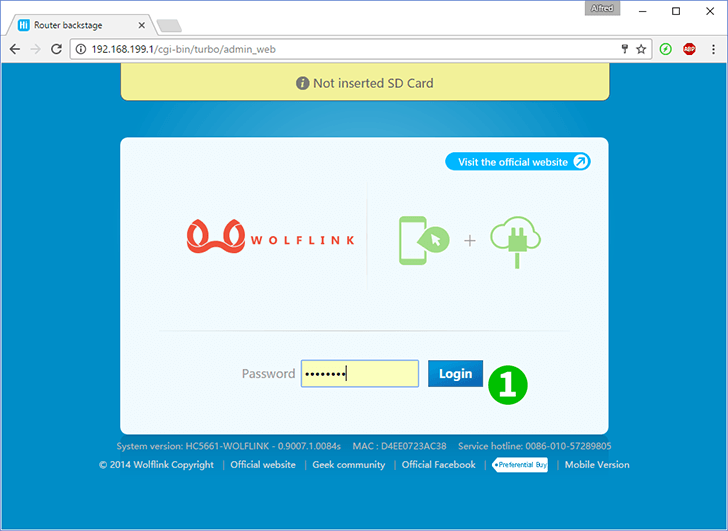
1 Conectați-vă la routerul wolflink cu parola (IP implicit: 192.168.199.1 sau puteți utiliza adresa http: wolflinks.com. Parolă implicită: admin)
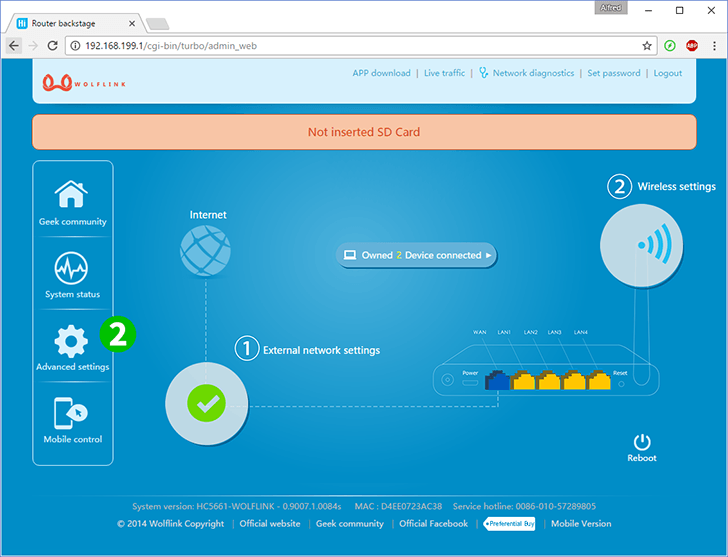
2 Faceți clic pe „Advanced settings” la pagina de pornire a routerului
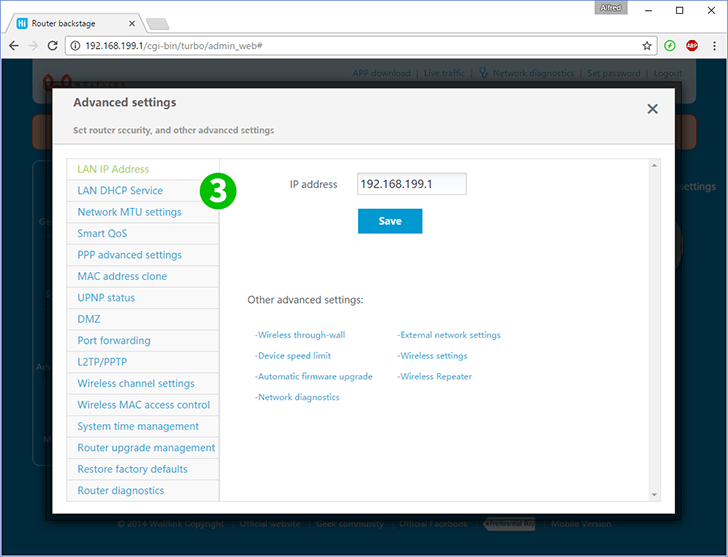
3 Alegeți „LAN DHCP Service” pentru a configura adresa IP statică pentru computer sau să treceți la pasul 6 dacă îl aveți deja
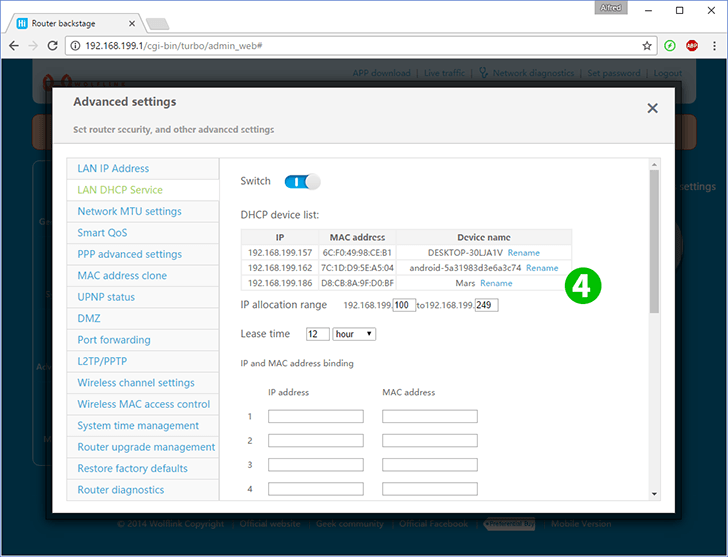
4 Există o listă de clienți conectați. Găsiți computerul
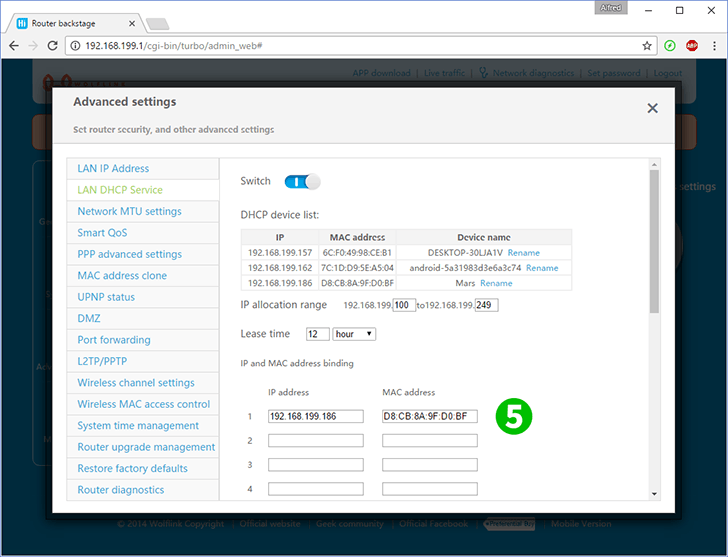
5 Copiați adresele IP și MAC ale computerului în câmpurile corespunzătoare și apăsați „Save” în partea de jos (acum computerul dvs. va avea o adresă IP statică)
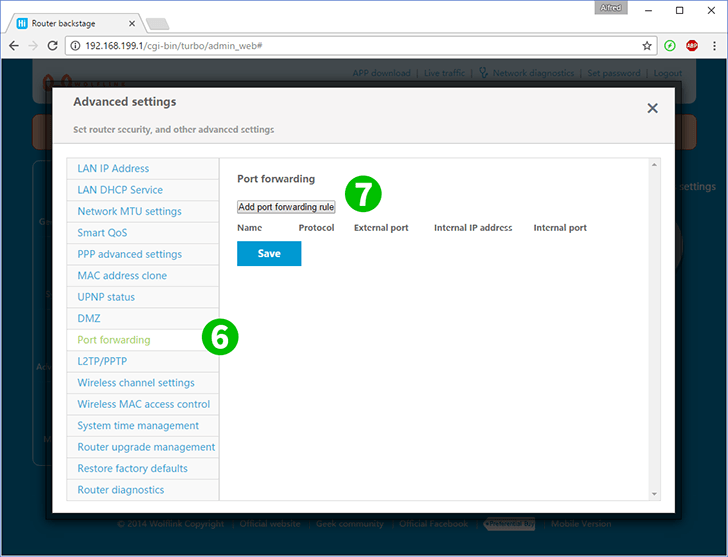
6 Alegeți „Port forwarding”
7 Faceți clic pe „Add port forwarding rule”
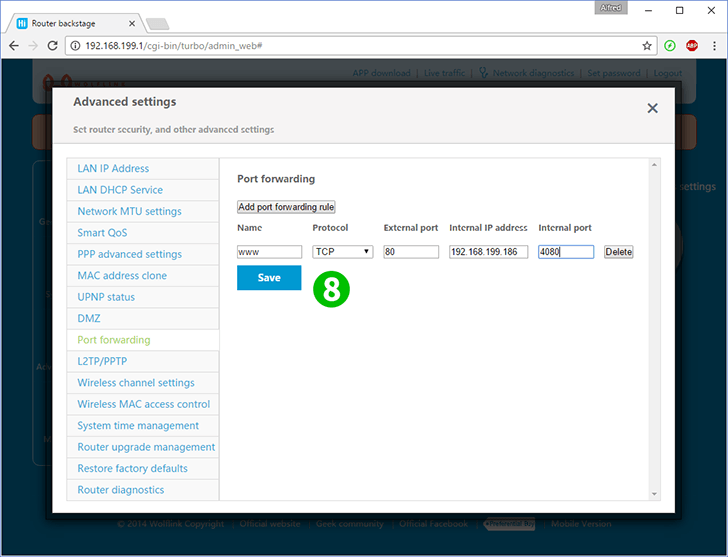
8 Completați câmpurile:
„Name” - orice nume doriți pentru această regulă
„Protocol” - (TCP sau UDP) pentru serverul de internet alege TCP
„External port” - port de router care va accepta conexiuni de pe Internet (80 pentru serverul de internet)
„Internal IP address” - adresa IP statică a computerului dvs. cu serverul web (îl puteți seta sau verifica la pasul 3)
"Internal port" - Internal port dvs. de server web (80)
Apăsați „Save”
Redirecționarea porturilor este acum configurată pentru computer!
Activați redirecționarea porturilor pentru Wolflink HC5661-Wolflink
Instrucțiuni privind activarea port forwarding pentru Wolflink HC5661-Wolflink