Ενεργοποίηση προώθησης θύρας για το Wolflink HC5661-Wolflink
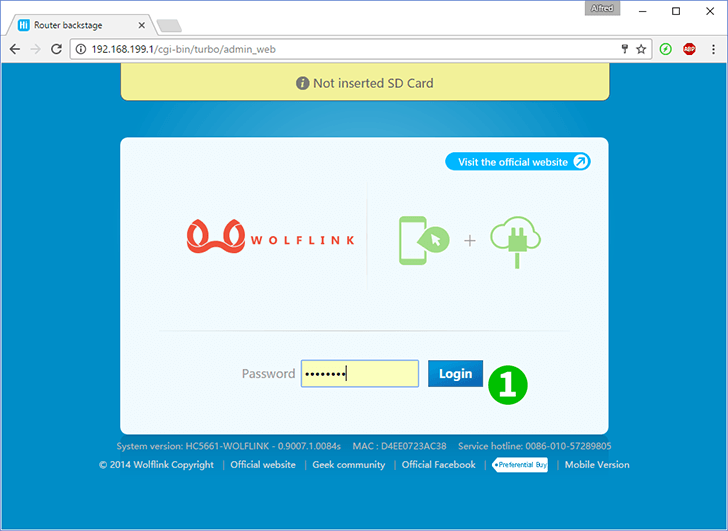
1 Συνδεθείτε στον δρομολογητή wolflink με τον κωδικό πρόσβασής σας (προεπιλεγμένη διεύθυνση IP: 192.168.199.1 ή μπορείτε να χρησιμοποιήσετε τη διεύθυνση http: wolflinks.com Προεπιλεγμένος κωδικός πρόσβασης: admin)
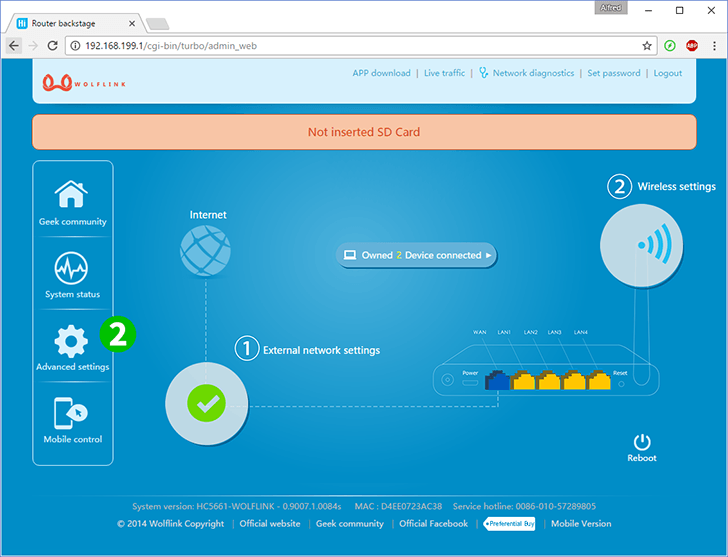
2 Κάντε κλικ στην επιλογή "Advanced settings" στη σελίδα δρομολόγησης εκκίνησης
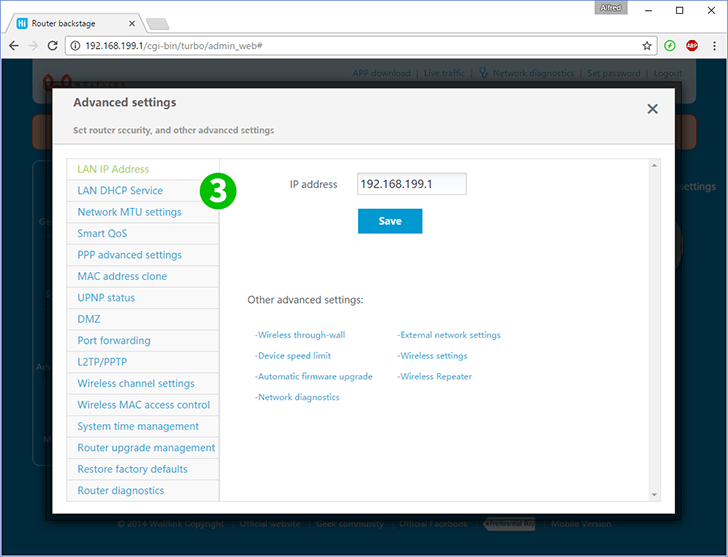
3 Επιλέξτε "LAN DHCP Service" για να ρυθμίσετε τη στατική διεύθυνση IP του υπολογιστή σας ή να μεταβείτε στο βήμα 6 εάν το έχετε ήδη
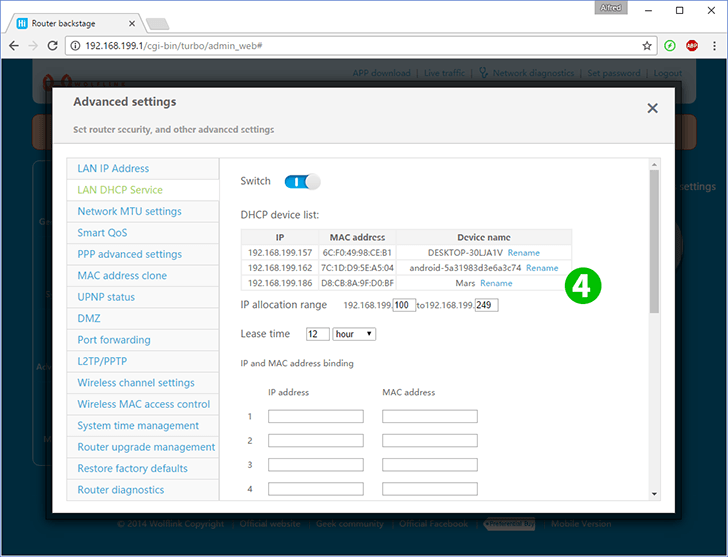
4 Υπάρχει μια λίστα συνδεδεμένων πελατών. Βρείτε τον υπολογιστή σας
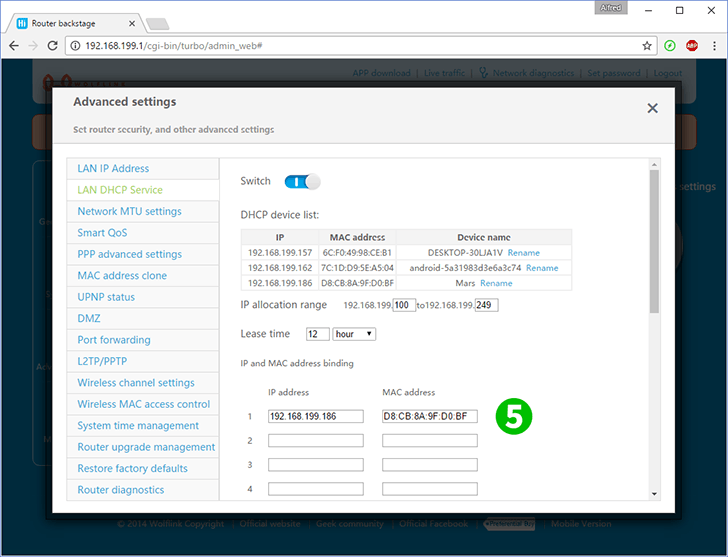
5 Αντιγράψτε τις διευθύνσεις IP και MAC του υπολογιστή σας σε αντίστοιχα πεδία και πατήστε "Save" στο κάτω μέρος (Τώρα ο υπολογιστής σας θα έχει μια στατική διεύθυνση IP)
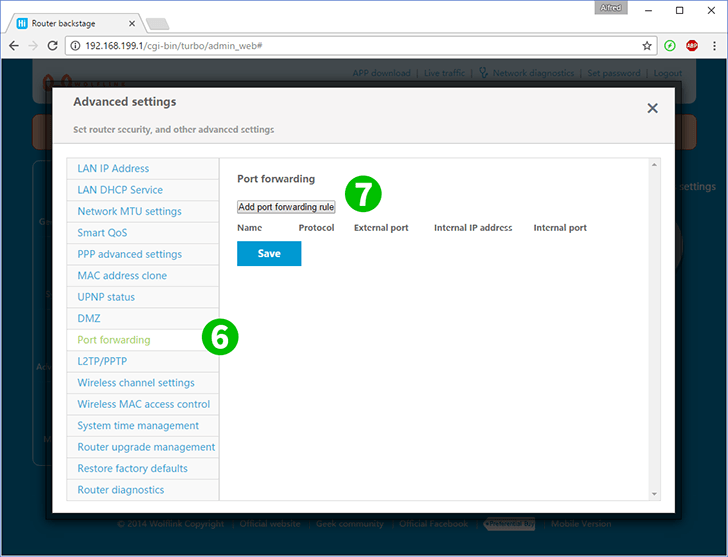
6 Επιλέξτε "Port forwarding"
7 Κάντε κλικ στο "Add port forwarding rule"
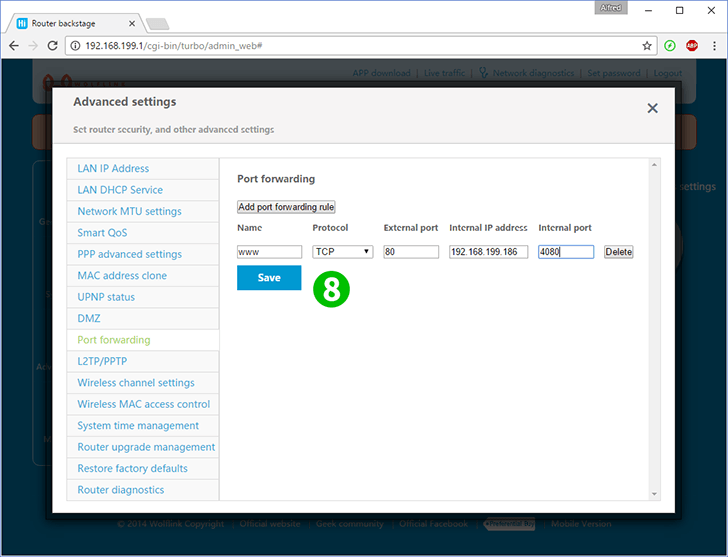
8 Συμπληρώστε τα πεδία:
"Name" - οποιοδήποτε όνομα θέλετε για αυτόν τον κανόνα
"Protocol" - (TCP ή UDP) για τον διακομιστή web επιλέξτε TCP
"External port" - θύρα δρομολογητή που θα δέχεται συνδέσεις από το Internet (80 για διακομιστή ιστού)
"Internal IP address" - Στατική διεύθυνση IP στον υπολογιστή σας με webserver (μπορείτε να το ορίσετε ή να το ελέγξετε στο βήμα 3)
"Internal port" - η θύρα διακομιστή του υπολογιστή σας (80)
Πατήστε "Save"
Η προώθηση των θυρών έχει ρυθμιστεί τώρα για τον υπολογιστή σας!
Ενεργοποίηση προώθησης θύρας για το Wolflink HC5661-Wolflink
Οδηγίες για την ενεργοποίηση του Port Forwarding για το Wolflink HC5661-Wolflink