Aktivera port vidarebefordran för Wolflink HC5661-Wolflink
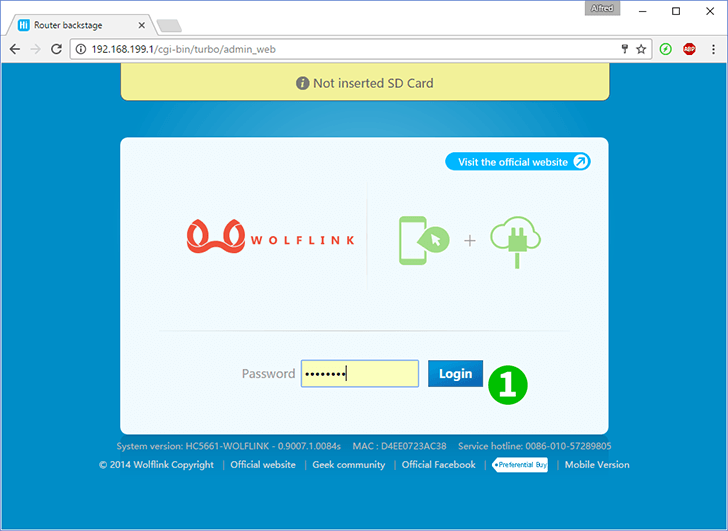
1 Logga in i wolflink router med ditt lösenord (standard IP: 192.168.199.1 eller så kan du använda http-adress: wolflinks.com. Standardlösenord: admin)
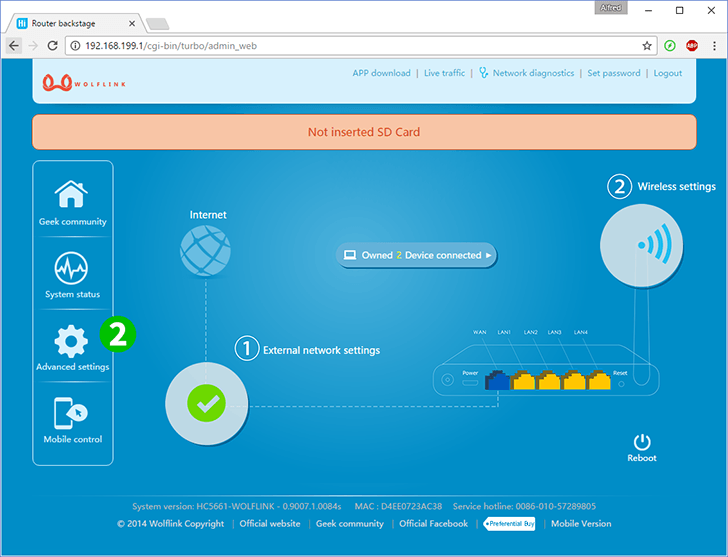
2 Klicka på "Advanced settings" på startsidan för router
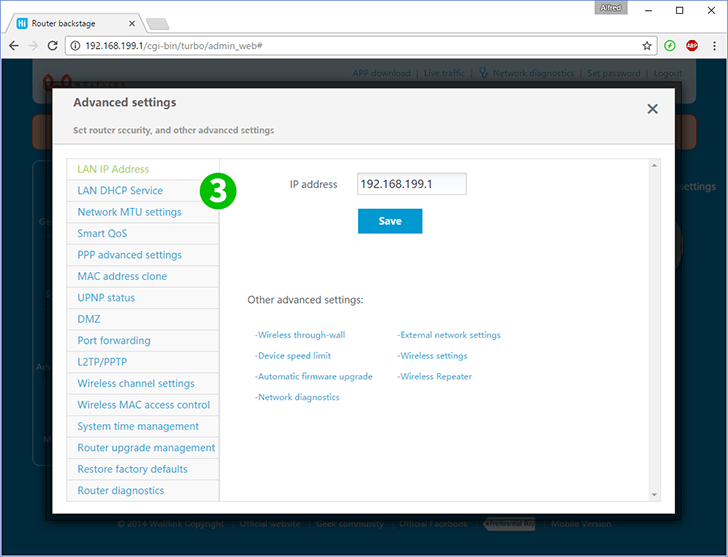
3 Välj "LAN DHCP Service" för att ställa in statisk IP-adress för din dator eller hoppa till steg 6 om du redan har den
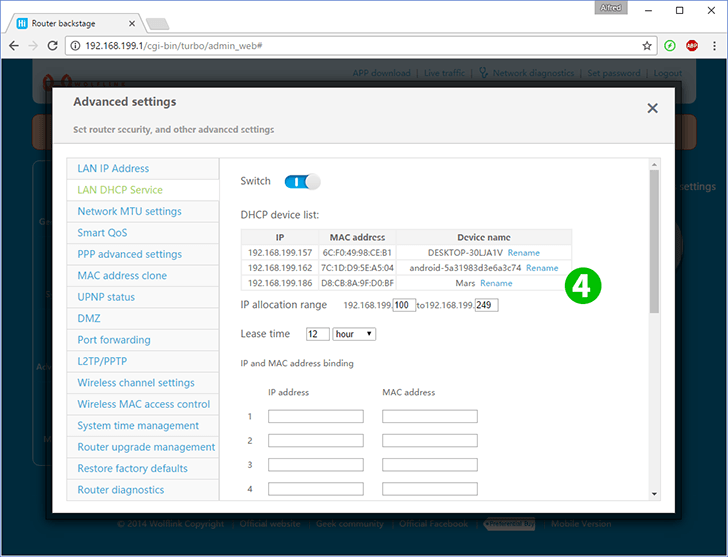
4 Det finns en lista över anslutna klienter. Hitta din dator
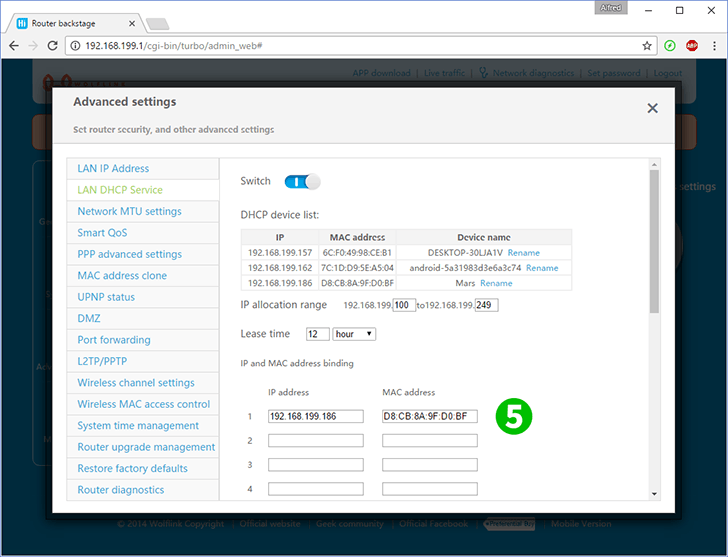
5 Kopiera din dators IP- och MAC-adresser i motsvarande fält och tryck på "Save" längst ner (nu kommer din dator att ha en statisk IP-adress)
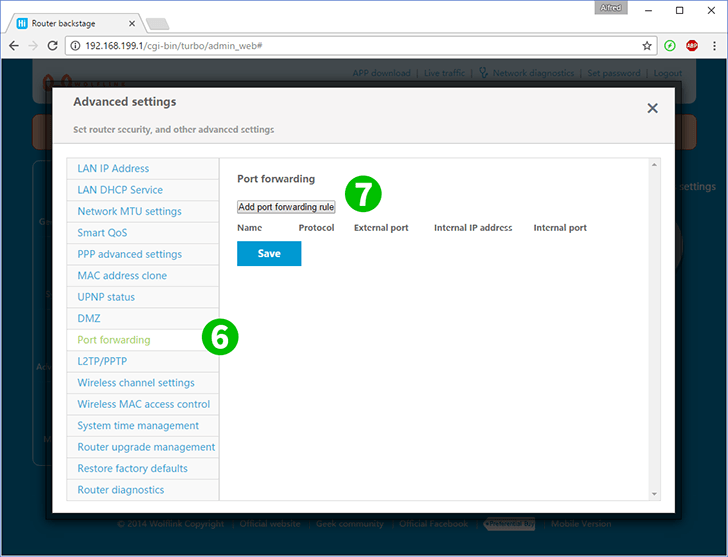
6 Välj "Port forwarding"
7 Klicka på "Add port forwarding rule"
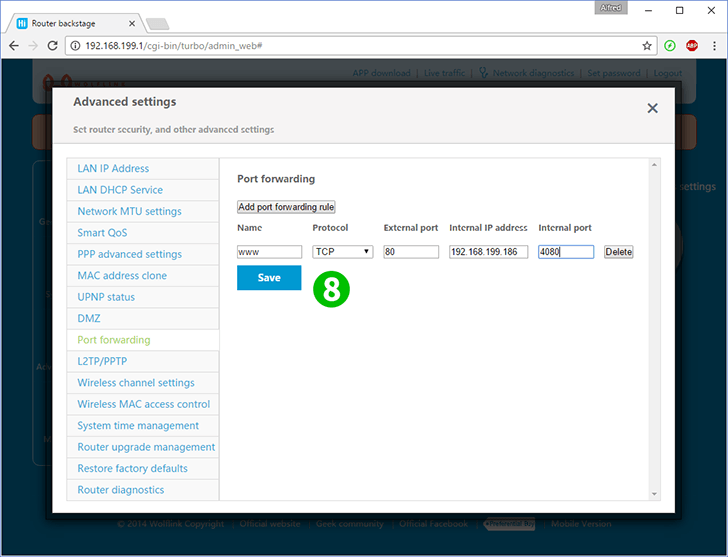
8 Fyll fälten:
"Name" - vilket namn du vill ha för denna regel
"Protocol" - (TCP eller UDP) för webbserver väljer TCP
"External port" - routerport som kommer att acceptera anslutningar från Internet (80 för webbserver)
"Internal IP address" - statisk IP-adress din dator med webbserver (du kan ställa in eller kontrollera den i steg 3)
"Internal port" - din dators webbserverport (80)
Tryck på "Save"
Port vidarekoppling är nu konfigurerad för din dator!
Aktivera port vidarebefordran för Wolflink HC5661-Wolflink
Instruktioner för aktivering av Port Forwarding för Wolflink HC5661-Wolflink