Увімкнення переадресації портів для TP-Link Archer C1200
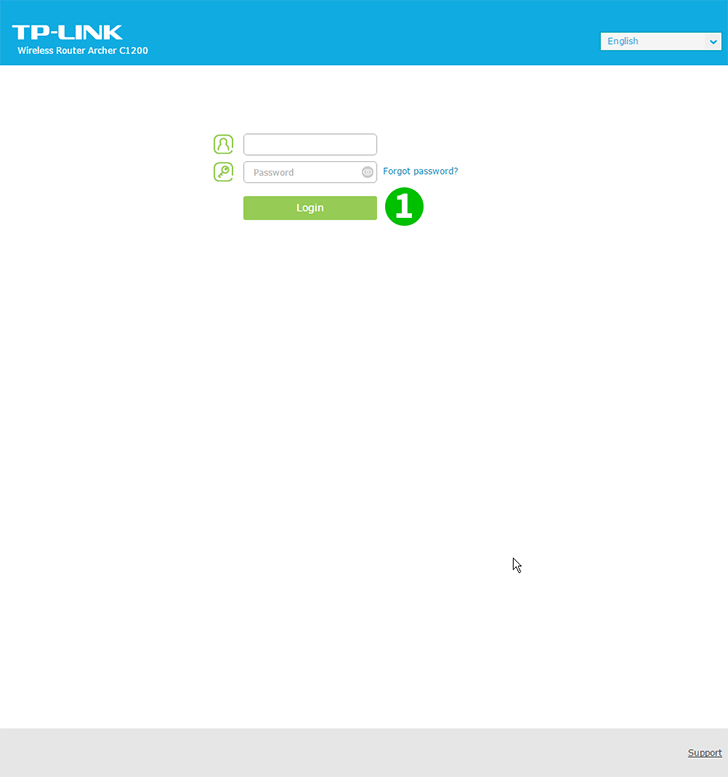
1 Увійдіть до роутера. Якщо ви ніколи не входили в систему, ви можете увійти з даними за замовчуванням: Введіть ваш браузер: http://192.168.0.1 (в деяких випадках http://192.168.1.1), ім'я користувача admin, пароль admin
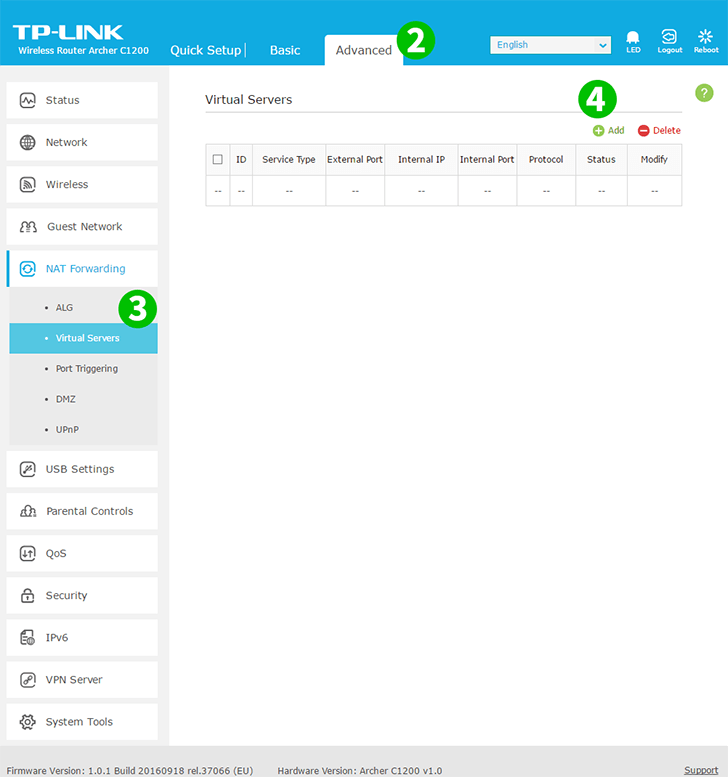
2 Виберіть вкладку "Advanced" над центром
3 У лівому меню оберіть "NAT Forwarding", а потім "Virtual Servers"
4 Натисніть на кнопку "Add" в правому верхньому куті таблиці
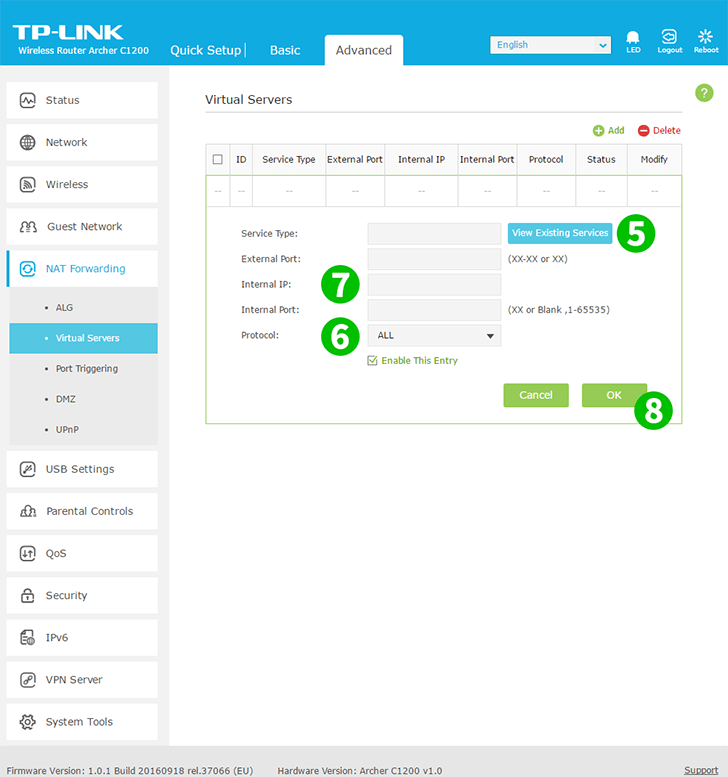
5 Перейдіть за посиланням "View Existing Service" та оберіть "HTTP". Автоматично заповнюються поля "Зовнішній порт" та "Внутрішній порт" (80)
6 Виберіть TCP у випадаючому списку "Protocol"
7 У полі "Internal IP" введіть IP-адресу комп'ютера, на якому працює cFos Personal Net. Бажано встановити для комп'ютера статичну IP-адресу
8 Натисніть "OK"

9 Вийдіть з роутера за допомогою кнопки "Logout" (з правого боку)
Для вашого комп'ютера налаштовано переадресацію портів!
Увімкнення переадресації портів для TP-Link Archer C1200
Інструкція по активації переадресації портів для TP-Link Archer C1200