Ενεργοποίηση προώθησης θύρας για το TP-Link Archer C1200
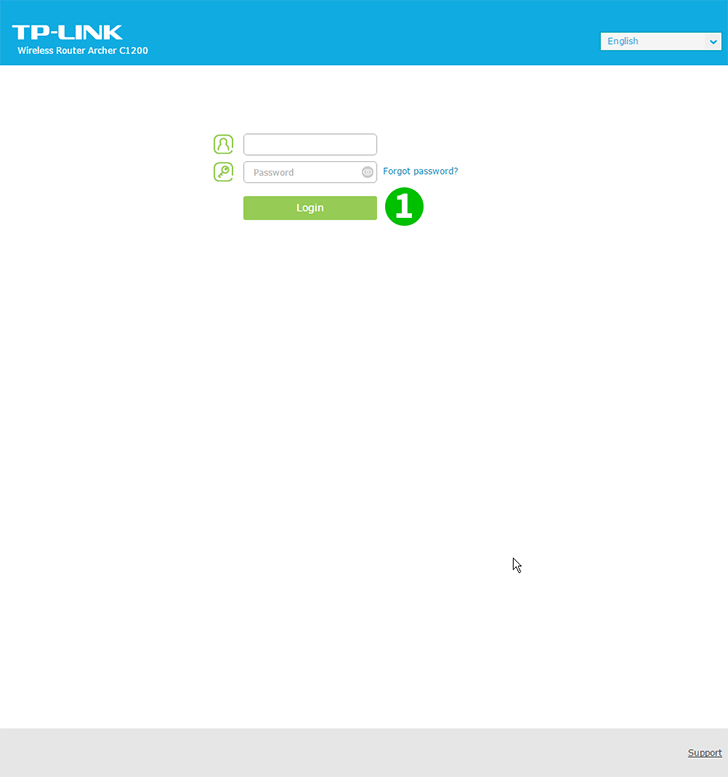
1 Εισάγετε τον δρομολογητή. Αν δεν έχετε συνδεθεί ποτέ, μπορείτε να συνδεθείτε με τα προεπιλεγμένα δεδομένα: Εισάγετε τον browser σας: http://192.168.0.1 (σε μερικές περιπτώσεις http://192.168.1.1), username: admin, password: admin
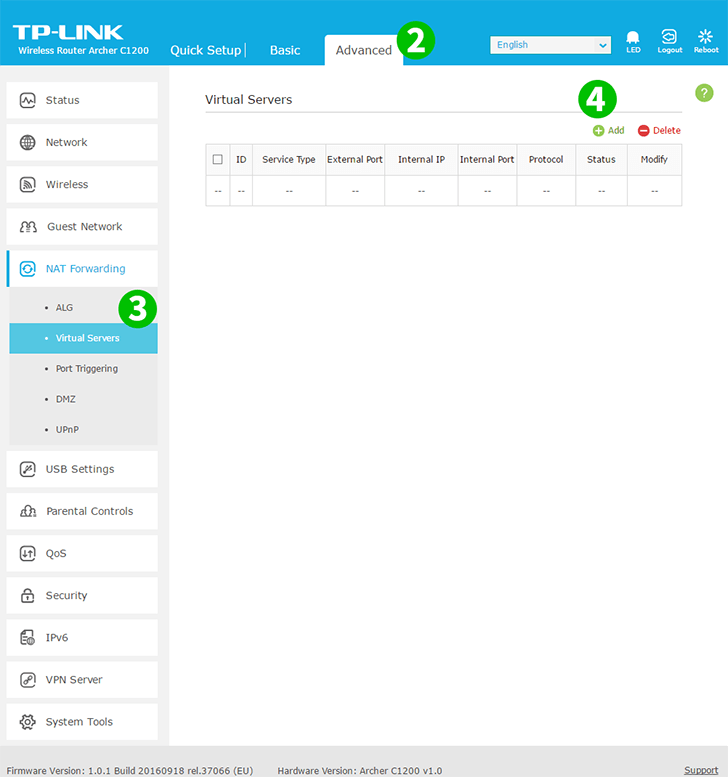
2 Επιλέξτε την καρτέλα "Για Advanced" πάνω από το κέντρο
3 Στο αριστερό μενού, επιλέξτε "NAT Forwarding" και μετά "Virtual Servers"
4 Κάντε κλικ στο κουμπί "Add" πάνω δεξιά στο τραπέζι
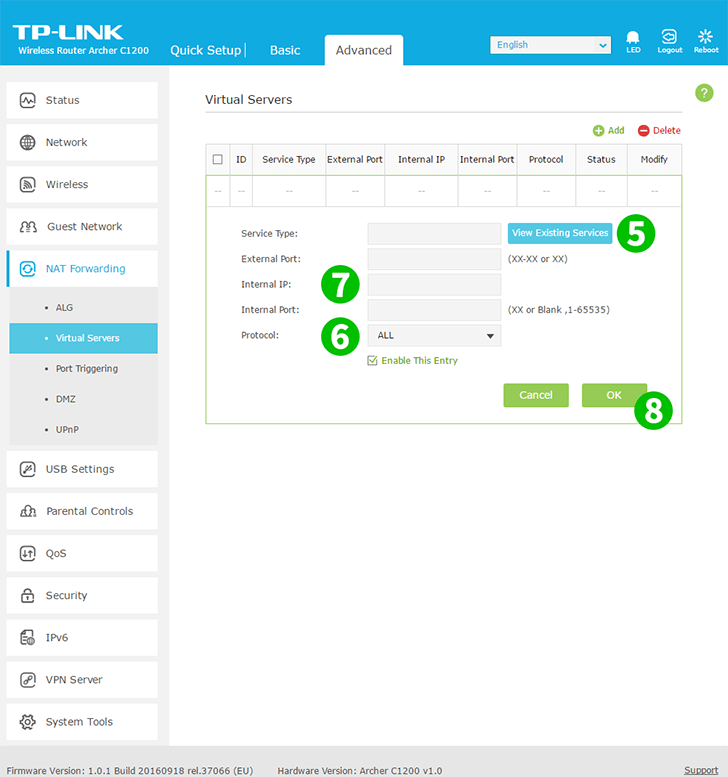
5 Κάντε κλικ στην επιλογή "View Existing Service" και επιλέξτε "HTTP". Η εξωτερική θύρα και η εσωτερική θύρα γεμίζονται αυτόματα (80)
6 Επιλέξτε TCP στο αναπτυσσόμενο μενού "Protocol"
7 Στο πλαίσιο "Internal IP", πληκτρολογήστε τη διεύθυνση IP του υπολογιστή στον οποίο εκτελείται το cFos Personal Net. Είναι καλή ιδέα να ορίσετε μια στατική διεύθυνση IP για τον υπολογιστή σας
8 Κάντε κλικ OK"OK"

9 Αποσυνδεθείτε από το δρομολογητή χρησιμοποιώντας το κουμπί "Logout" (δεξιά πλευρά)
Η προώθηση των θυρών έχει ρυθμιστεί τώρα για τον υπολογιστή σας!
Ενεργοποίηση προώθησης θύρας για το TP-Link Archer C1200
Οδηγίες σχετικά με την ενεργοποίηση του Port Forwarding για το TP-Link Archer C1200