Уключыць пераадрасацыю партоў для TP-Link Archer C1200
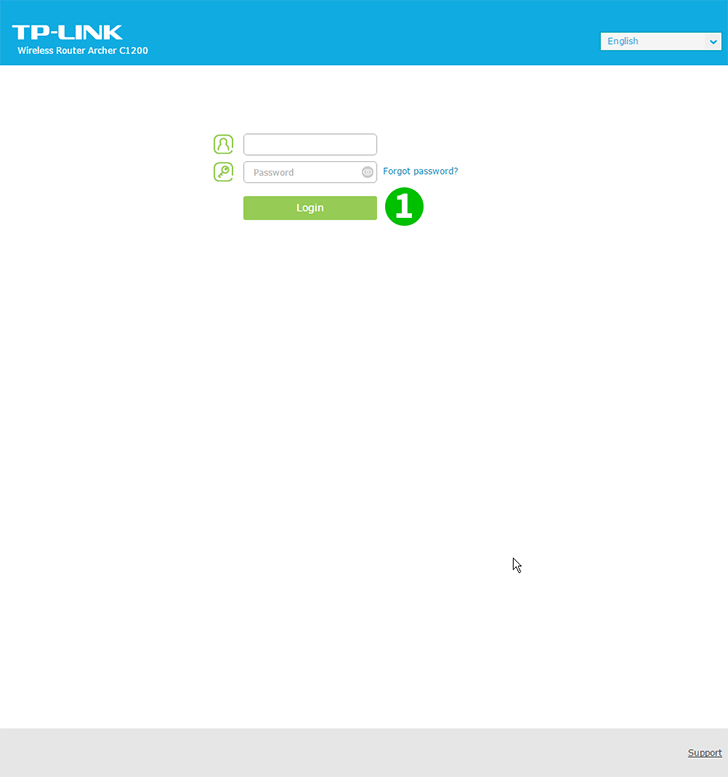
1 Увядзіце маршрутызатар. Калі вы ніколі не ўвайшлі ў сістэму, вы можаце ўвайсці з дадзенымі па змаўчанні: увядзіце браўзэр: http://192.168.0.1 (у некаторых выпадках http://192.168.1.1), імя карыстальніка: admin, пароль: admin
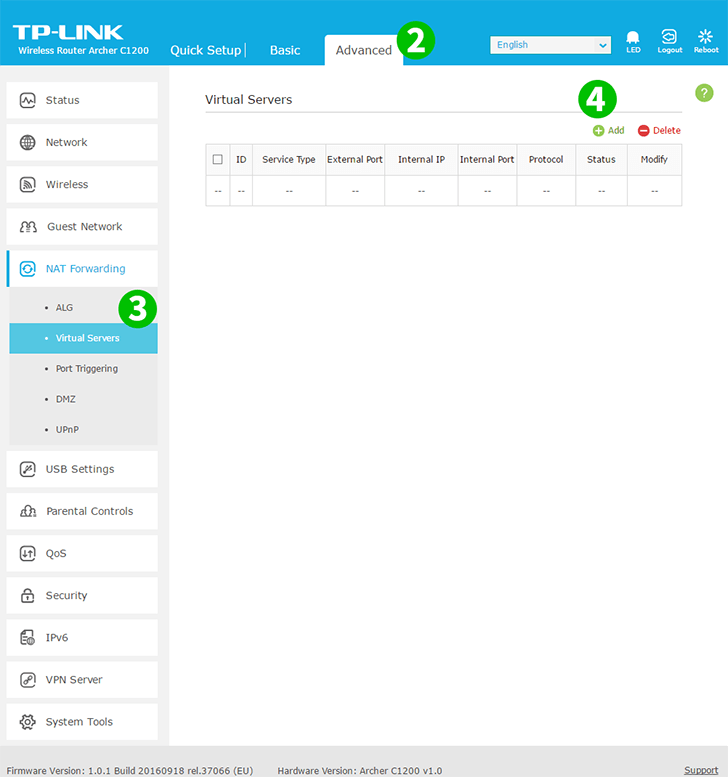
2 Абярыце ўкладку «Advanced» над цэнтрам
3 У левым меню абярыце пункт "NAT Forwarding", а затым "Virtual Servers"
4 Націсніце кнопку "Add" уверсе справа ад табліцы
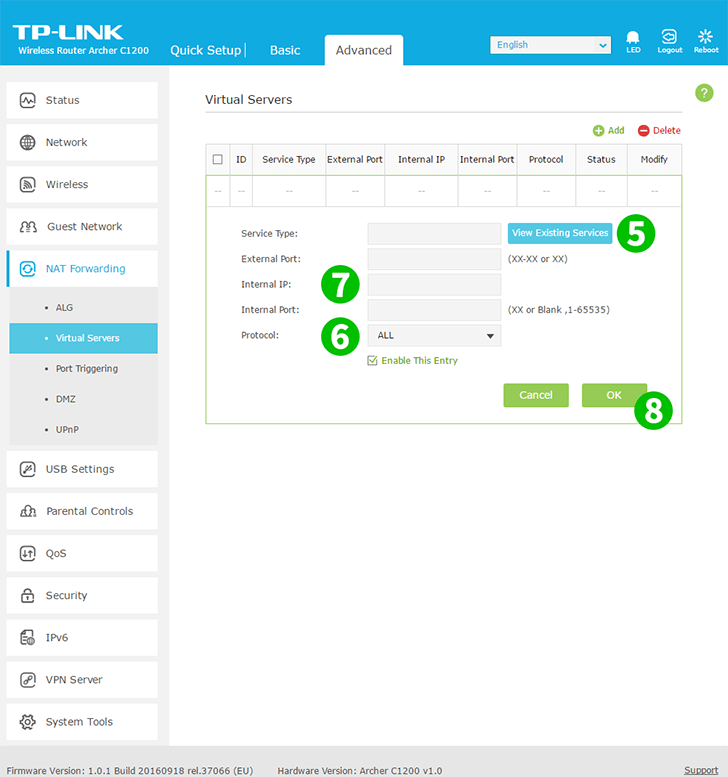
5 Націсніце «View Existing Service» і выберыце «HTTP». Знешні і ўнутраны порт аўтаматычна запаўняюцца (80)
6 Выберыце TCP у выпадальным меню «Protocol»
7 У поле "Internal IP" увядзіце IP-адрас кампутара, на якім працуе cFos Personal Net. Гэта добрая ідэя, каб усталяваць статычны IP-адрас для вашага кампутара
8 Націсніце "OK"

9 Выйдзіце з маршрутызатара з дапамогай кнопкі "Logout" (справа)
Зараз перанакіраванне порта наладжана для вашага кампутара!
Уключыць пераадрасацыю партоў для TP-Link Archer C1200
Інструкцыя па актывацыі пераадрасацыі порт для TP-Link Archer C1200