Ativar encaminhamento de porta para o TP-Link Archer C1200
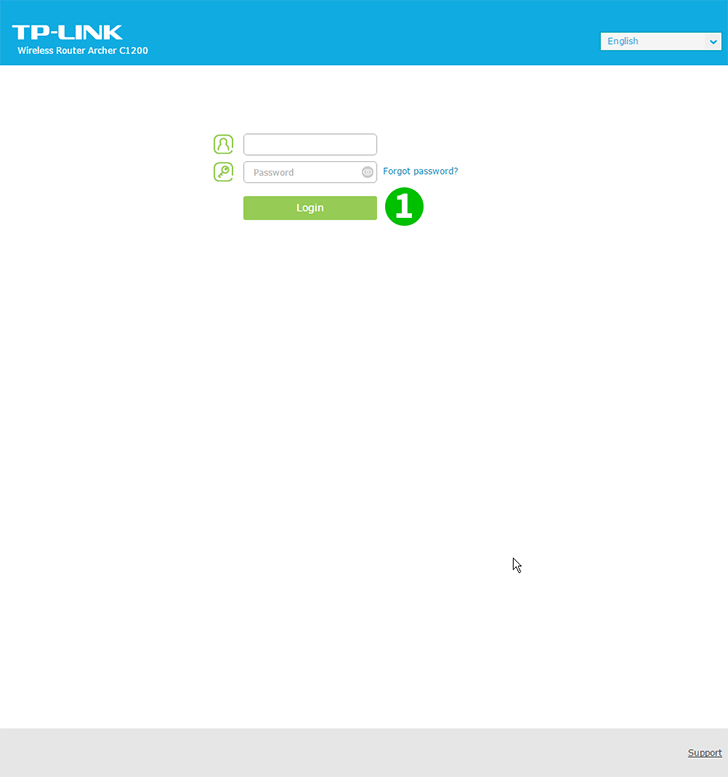
1 Entre no roteador. Se você nunca fez login, é possível fazer o login com os dados padrão: Digite seu navegador: http://192.168.0.1 (em alguns casos http://192.168.1.1), nome de usuário: admin, senha: admin
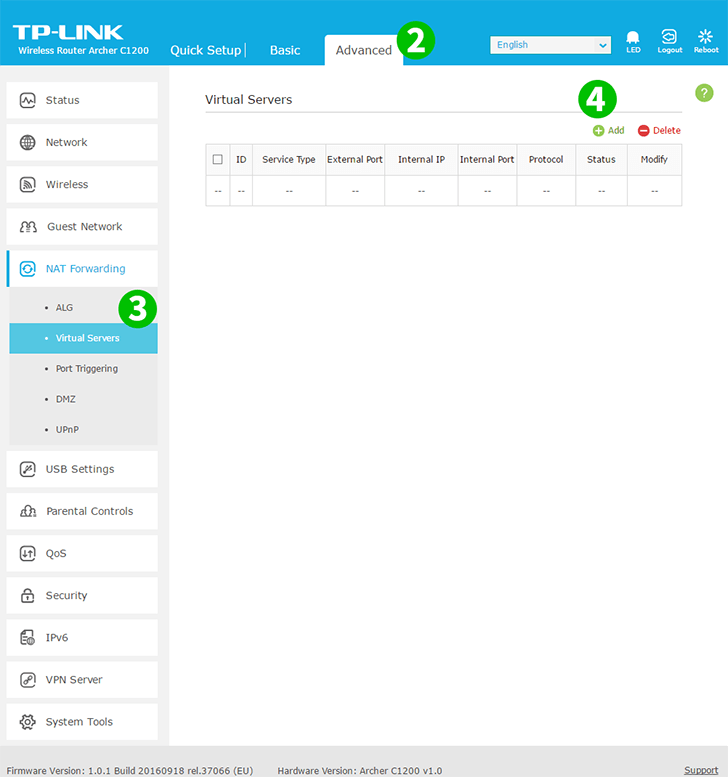
2 Selecione a guia "Advanced" acima do centro
3 No menu esquerdo, selecione "NAT Forwarding" e, em seguida, "Virtual Servers"
4 Clique no botão "Add" acima do lado direito da tabela
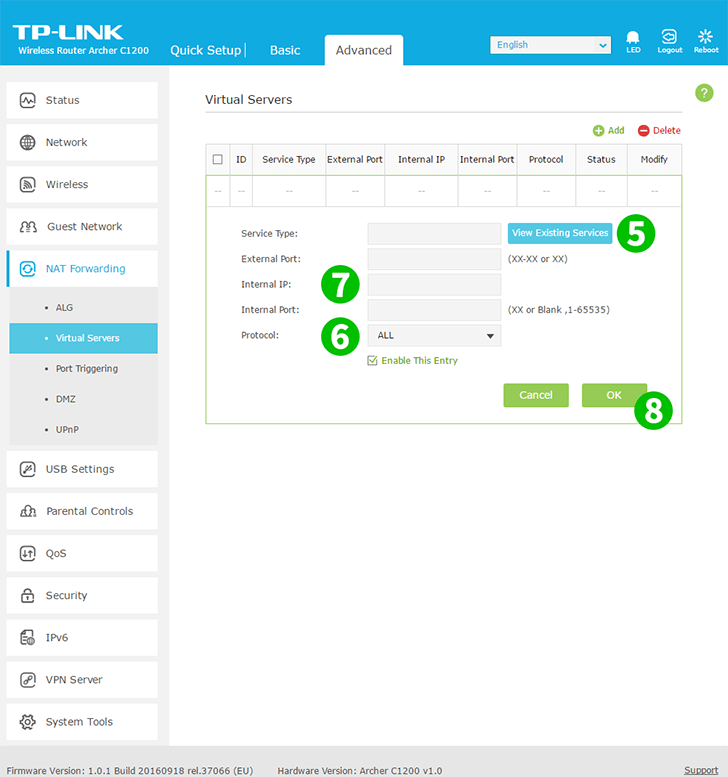
5 Clique em "View Existing Service" e selecione "HTTP". A porta externa e a porta interna são preenchidas automaticamente (80)
6 Selecione TCP no menu suspenso "Protocol"
7 Na caixa "Internal IP", digite o endereço IP do computador em que o cFos Personal Net está sendo executado. É uma boa ideia definir um endereço IP estático para o seu computador
8 Clique em "OK"

9 Saia do roteador usando o botão "Logout" (lado direito)
O encaminhamento de porta agora está configurado para o seu computador!
Ativar encaminhamento de porta para o TP-Link Archer C1200
Instruções sobre a ativação do Port Forwarding para o TP-Link Archer C1200