Abilita il port forwarding per TP-Link Archer C1200
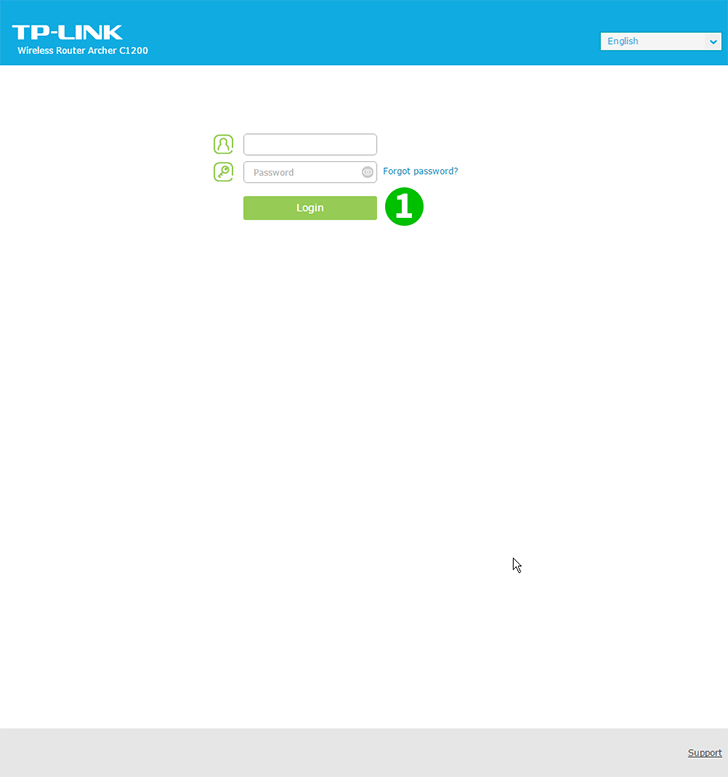
1 Inserisci il router Se non hai mai effettuato l'accesso, puoi accedere con i dati predefiniti: inserisci il tuo browser: http://192.168.0.1 (in alcuni casi http://192.168.1.1), nome utente: admin, password: admin
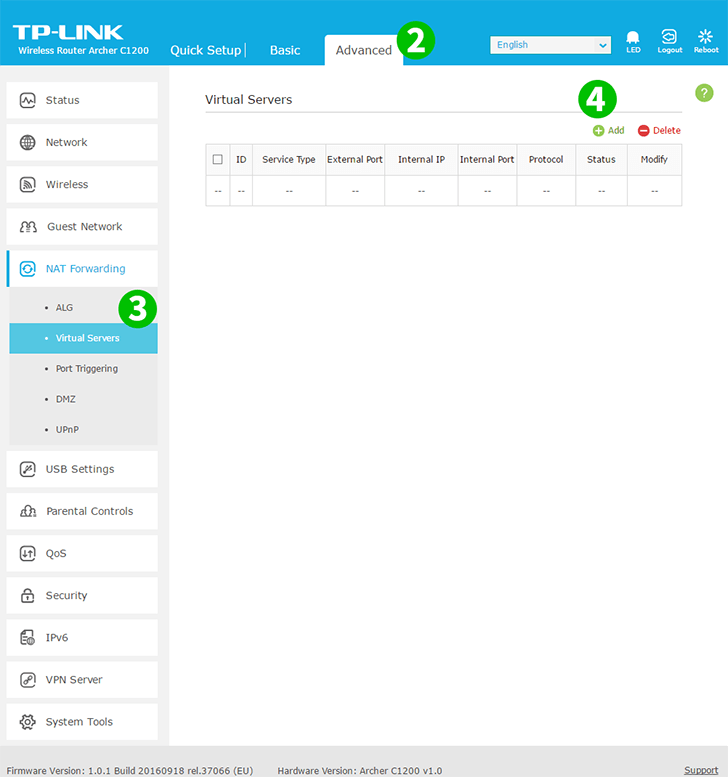
2 Seleziona la scheda "Advanced" sopra il centro
3 Nel menu a sinistra, seleziona "NAT Forwarding" e poi "Virtual Servers"
4 Fai clic sul pulsante "Add" in alto a destra della tabella
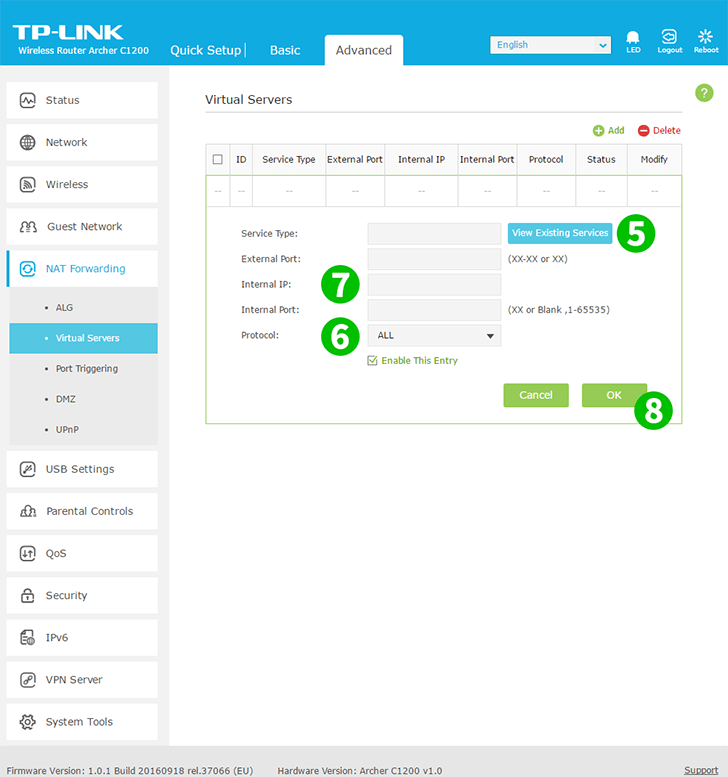
5 Fai clic su "View Existing Service" e seleziona "HTTP". La porta esterna e la porta interna vengono riempite automaticamente (80)
6 Selezionare TCP nel Protocol discesa "Protocol"
7 Nella casella "Internal IP", digitare l'indirizzo IP del computer su cui è in esecuzione la cFos Personal Net. È una buona idea impostare un indirizzo IP statico per il tuo computer
8 Fai OK su "OK"

9 Disconnettersi dal router utilizzando il pulsante "Logout" (lato destro)
Il port forwarding è ora configurato per il tuo computer!
Abilita il port forwarding per TP-Link Archer C1200
Istruzioni sull'attivazione del port forwarding per TP-Link Archer C1200