Activați redirecționarea porturilor pentru Mikrotik RB2011UiAS-2HnD-IN
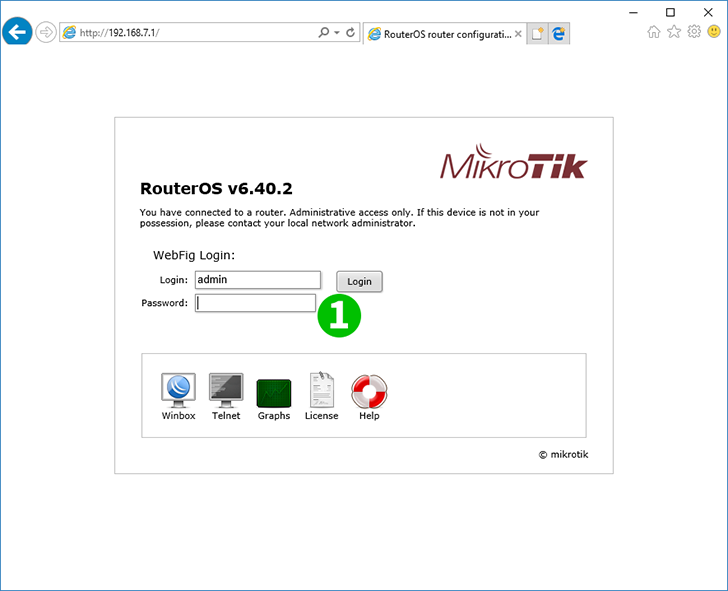
1 Conectați-vă la Mikrotik utilizând numele de utilizator și parola (IP implicit: 192.168.88.1, Logare: admin, parolă: niciuna)
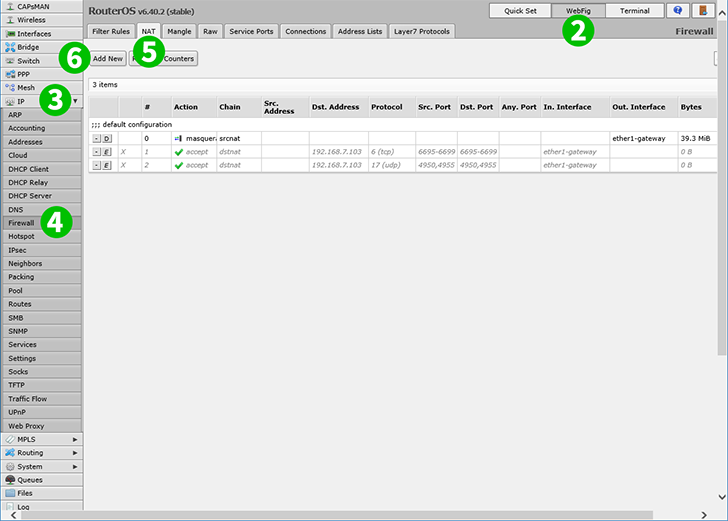
2 Faceți clic pe „WebFig”
3 Faceți clic pe „IP”
4 Faceți clic pe "Firewall"
5 Faceți clic pe „NAT”
6 Faceți clic pe butonul „Add New” pentru a adăuga o nouă regulă
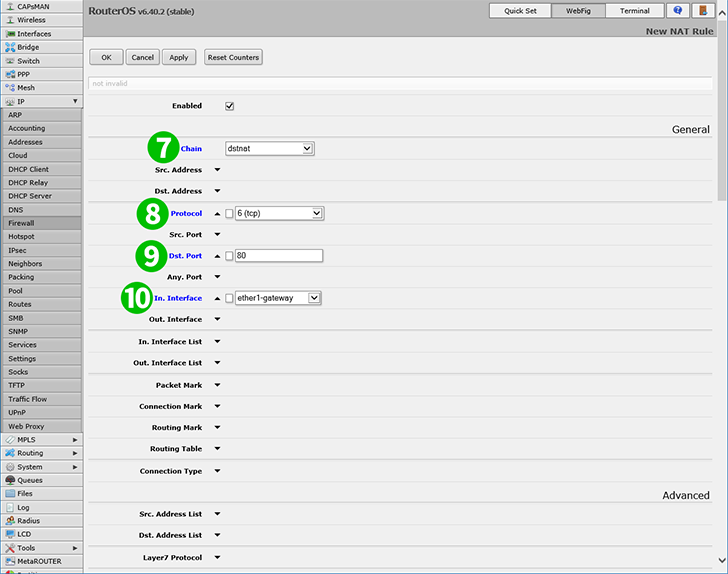
7 Lanț: dstnat
8 Protocol: tcp
9 Dst. Port: 80
10 În. Interfață: ether1-gateway
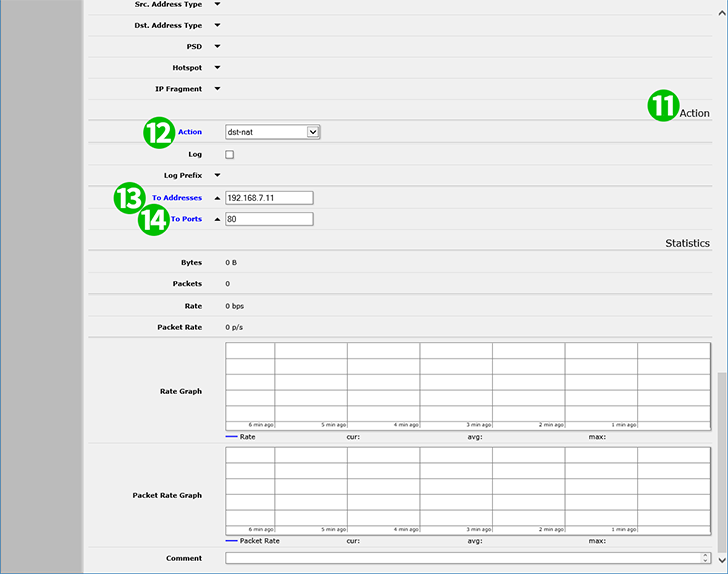
11 Parcurgeți pagina în jos în câmpul „Action”
12 Acțiune: dst-nat
13 Adreselor: 192.168.88.100 (IP al computerului care rulează cFos Personal Net)
14 Spre porturi: 80
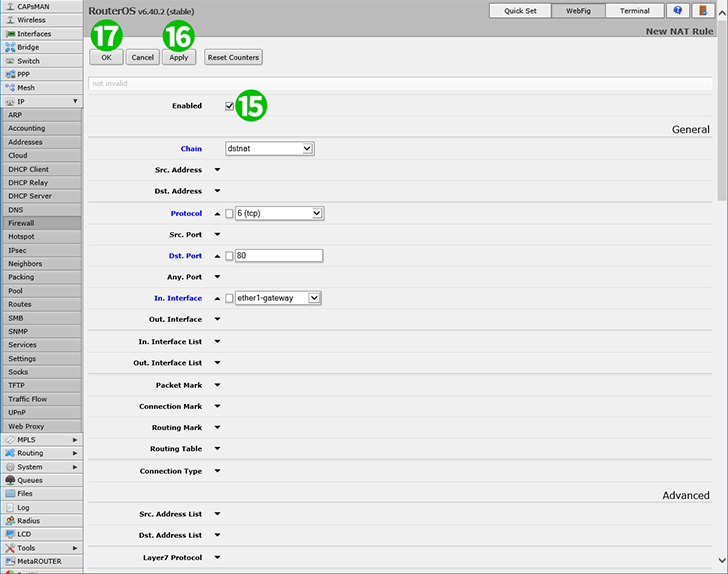
15 Derulați înapoi în partea de sus a paginii și verificați dacă regula este activată (activați dacă nu)
16 Faceți clic pe „Apply”
17 Faceți clic pe „OK” și apoi deconectați-vă de la router
Redirecționarea porturilor este acum configurată pentru computer!
Activați redirecționarea porturilor pentru Mikrotik RB2011UiAS-2HnD-IN
Instrucțiuni privind activarea port forwarding pentru Mikrotik RB2011UiAS-2HnD-IN