Activer la redirection de port pour le Mikrotik RB2011UiAS-2HnD-IN
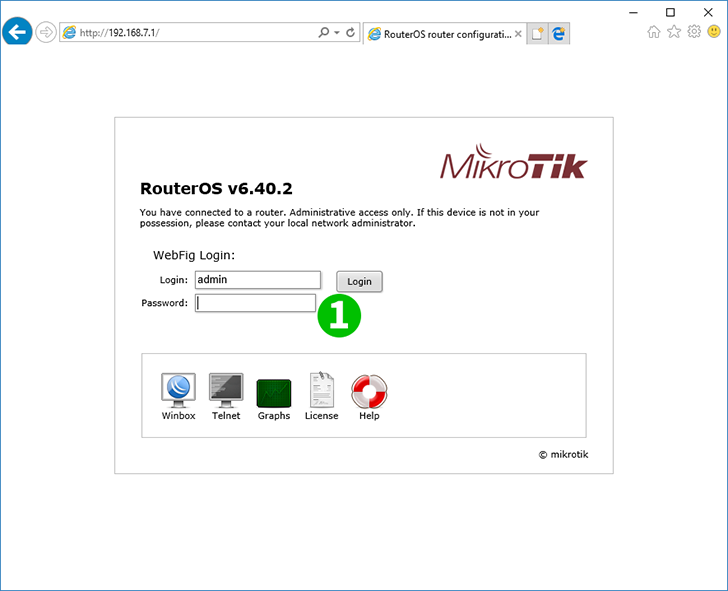
1 Connectez-vous au Mikrotik en utilisant votre nom d'utilisateur et votre mot de passe (IP par défaut: 192.168.88.1, connexion: admin, mot de passe: aucun)
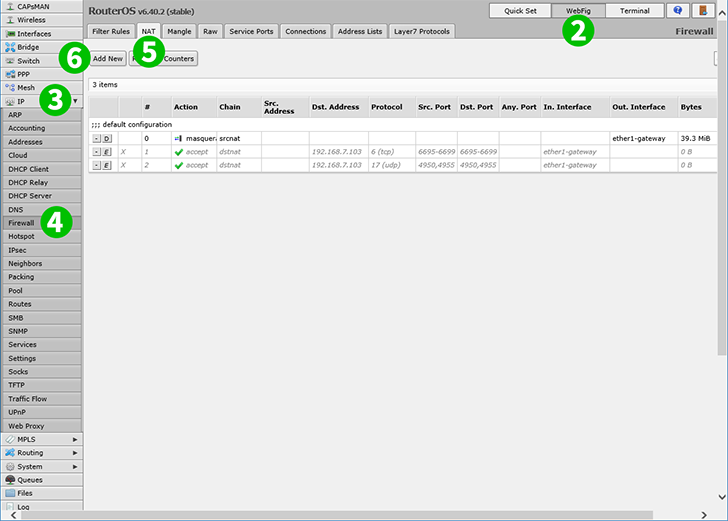
2 Cliquez sur "WebFig"
3 Cliquez sur "IP"
4 Cliquez sur "Firewall"
5 Cliquez sur "NAT"
6 Cliquez sur le bouton "Add New" pour ajouter une nouvelle règle
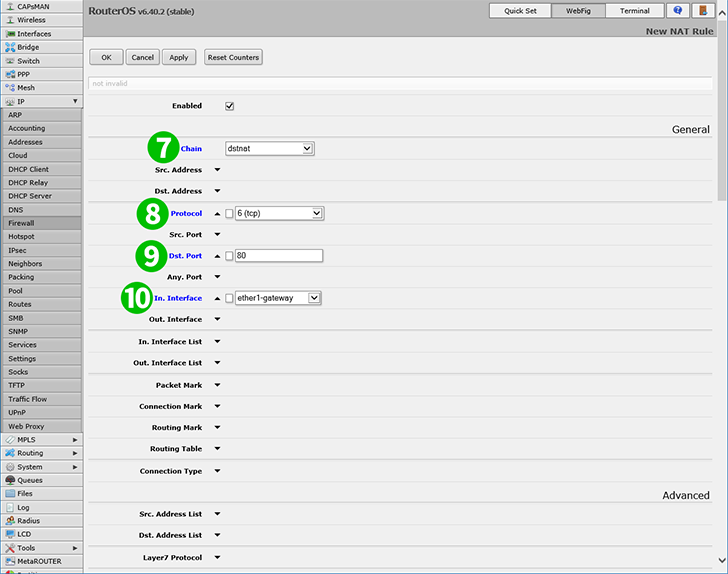
7 Chaîne: dstnat
8 Protocole: TCP
9 Dst. Port: 80
10 Dans. Interface: passerelle ether1
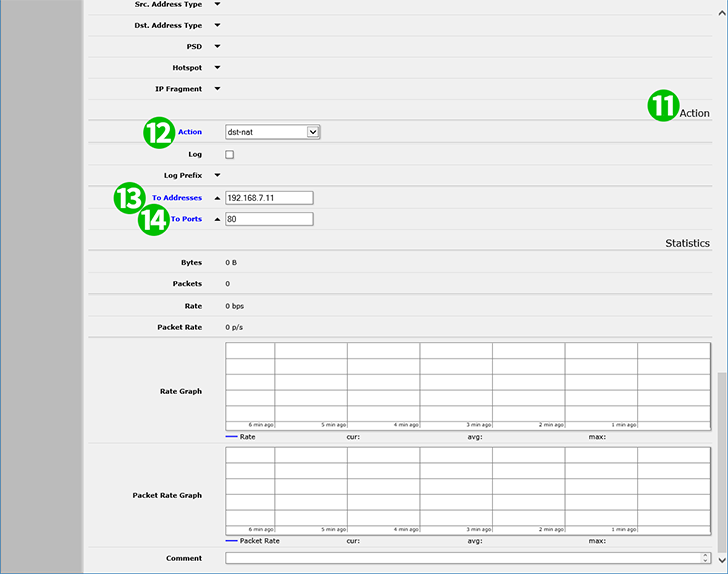
11 Faites défiler la page jusqu'au champ "Action"
12 Action: dst-nat
13 Aux adresses: 192.168.88.100 (IP de l'ordinateur exécutant cFos Personal Net)
14 Vers les ports: 80
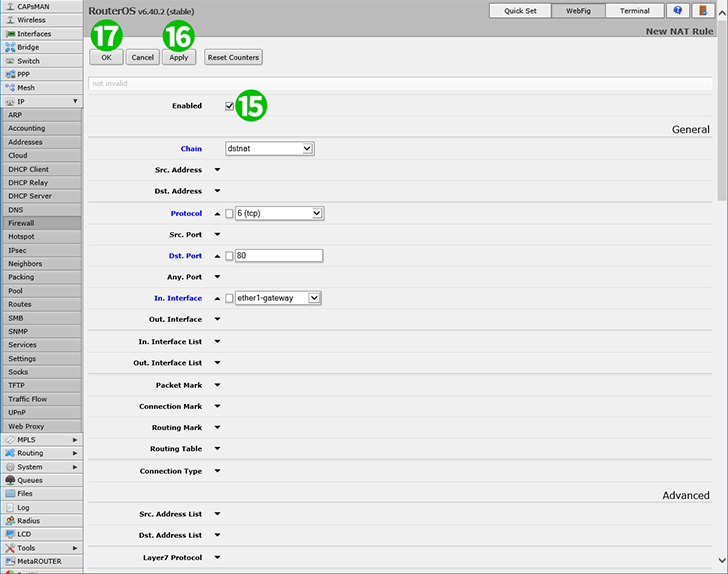
15 Faites défiler en haut de la page et vérifiez si la règle est activée (activez-la sinon)
16 Cliquez sur "Apply"
17 Cliquez sur "OK" puis déconnectez-vous du routeur
La redirection de port est maintenant configurée pour votre ordinateur!
Activer la redirection de port pour le Mikrotik RB2011UiAS-2HnD-IN
Instructions sur l'activation de la redirection de port pour le Mikrotik RB2011UiAS-2HnD-IN