Activer la redirection de port pour l'Intelbras WRN 150
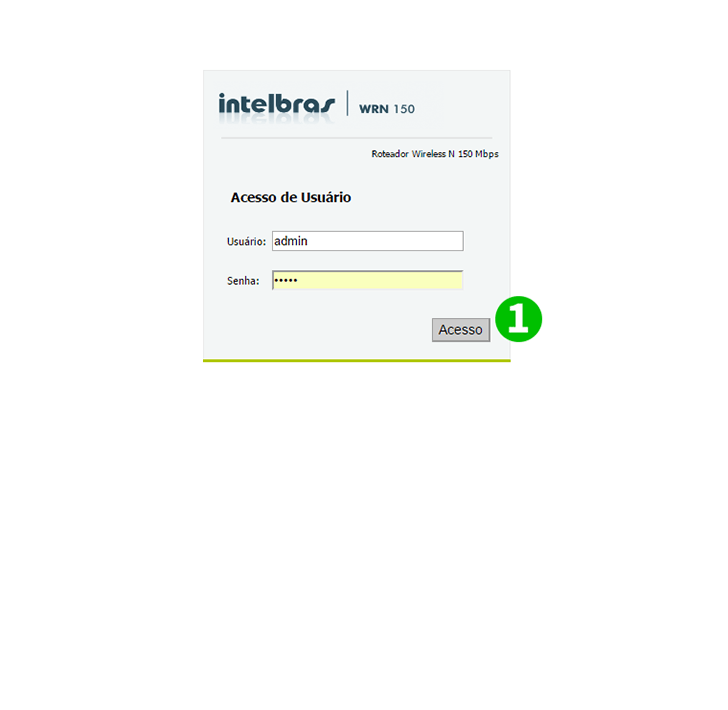
1 Connectez-vous à votre routeur avec votre nom d'utilisateur et votre mot de passe (IP par défaut: 10.0.0.1 - nom d'utilisateur/mot de passe par défaut: admin) et cliquez sur "Acesso" (Accès)
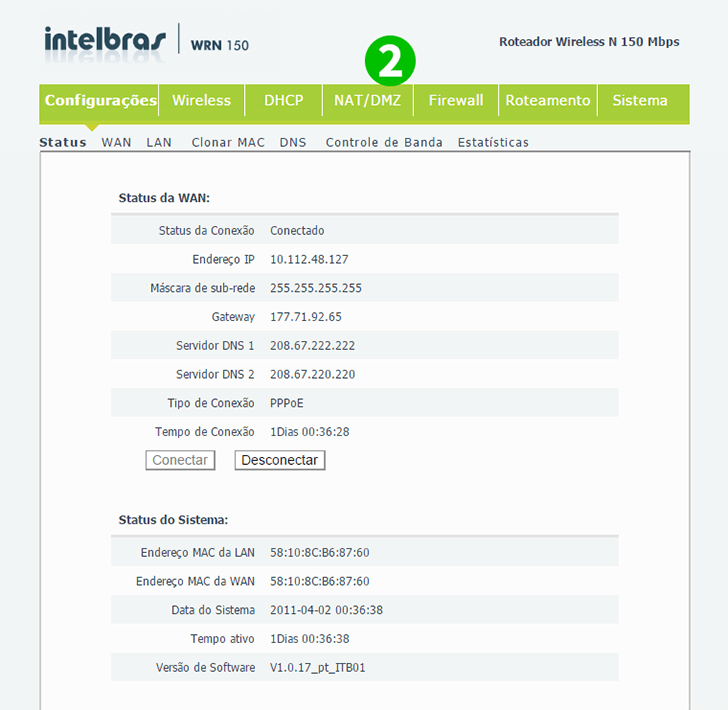
2 Cliquez sur "NAT/DMZ"
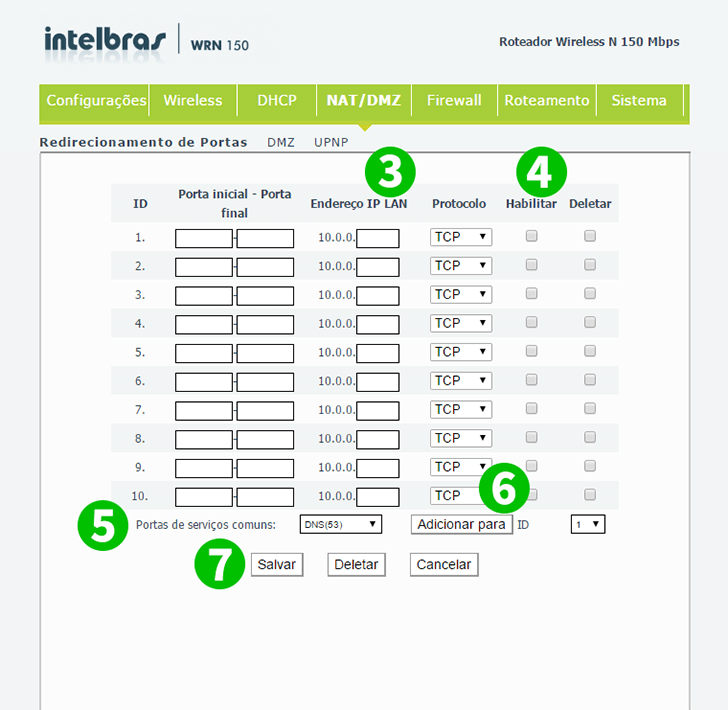
3 Dans la première ligne, regardez "Endereço IP LAN" et remplissez-le avec l'adresse IP de l'ordinateur sur lequel cFos Personal Net fonctionne
4 Cochez la case "Habilitar" (Activer)
5 Dans la partie inférieure, regardez "Portas de serviços comuns" (port de service commun) et cliquez sur la case de droite et sélectionnez "HTTP (80)"
6 Cliquez sur "Adicionar para" (Ajouter à) - l'ID 1 est pour la première ligne que nous utilisons
7 Appuyez sur "Salvar" (Enregistrer)
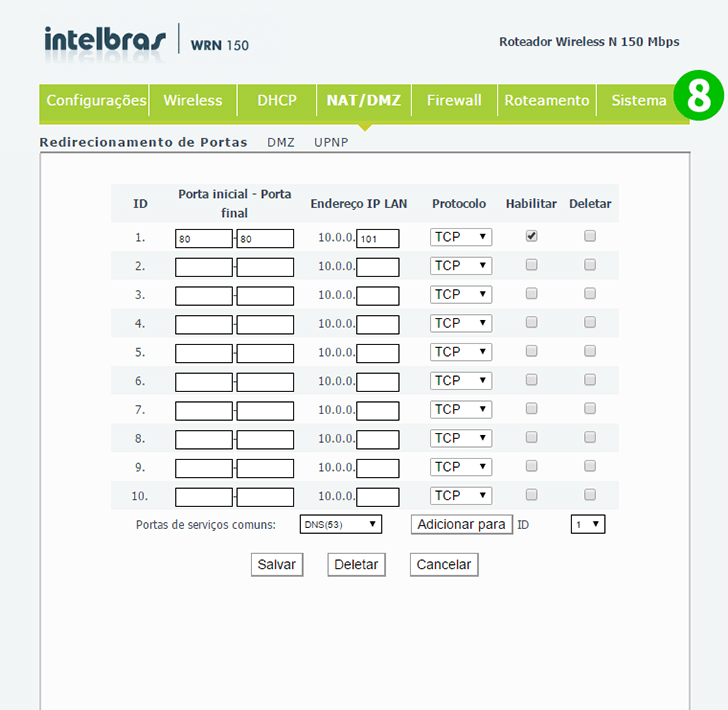
8 Voici à quoi cela ressemblera maintenant, maintenant cliquez sur "Sistema" (Système)
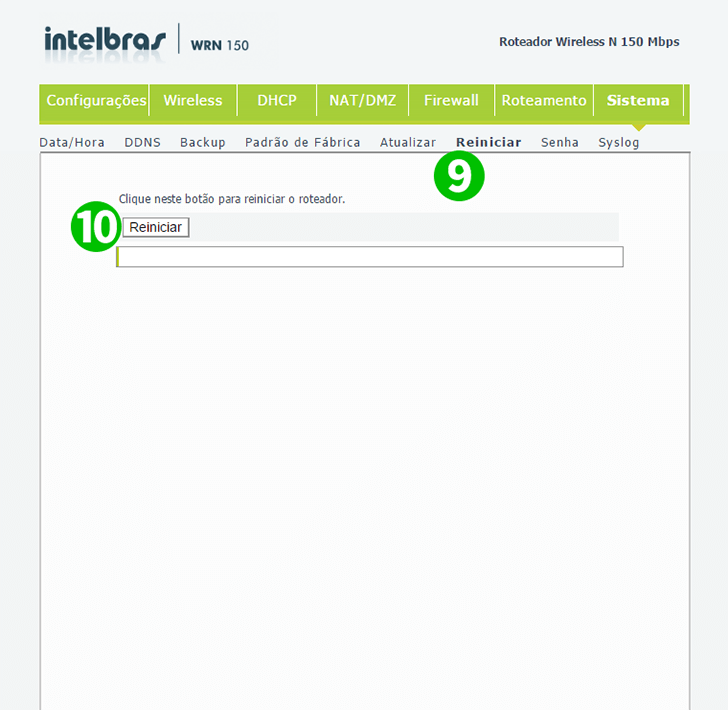
9 Allez dans "Reiniciar" (Redémarrer)
10 Appuyez sur "Reiniciar" (Redémarrer)
La redirection de port est maintenant configurée pour votre ordinateur!
Activer la redirection de port pour l'Intelbras WRN 150
Instructions sur l'activation de la redirection de port pour l'Intelbras WRN 150