Włącz przekierowanie portów dla Prolink H5004NK
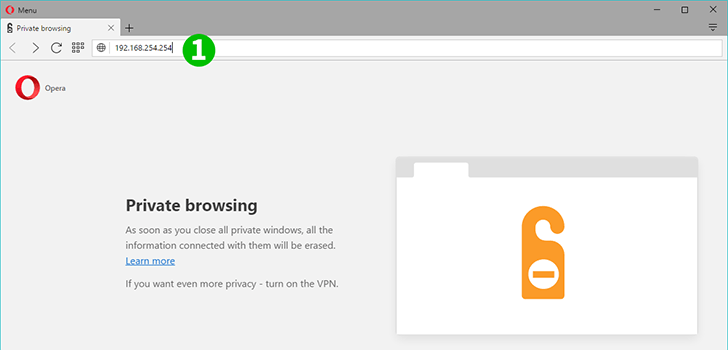
1 Otwórz przeglądarkę internetową, wpisz 192.168.254.254 na pasku adresu i naciśnij „Enter”
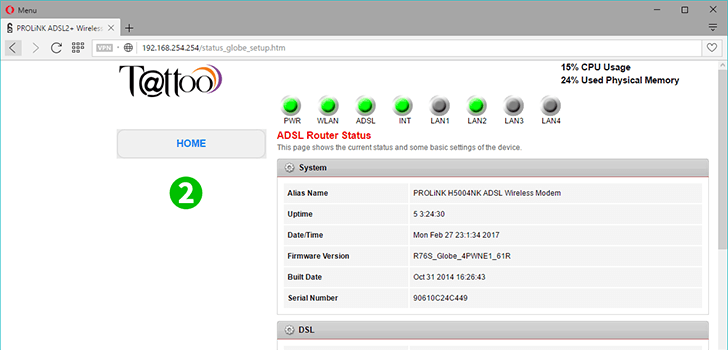
2 Nastąpi przekierowanie do strony głównej routera
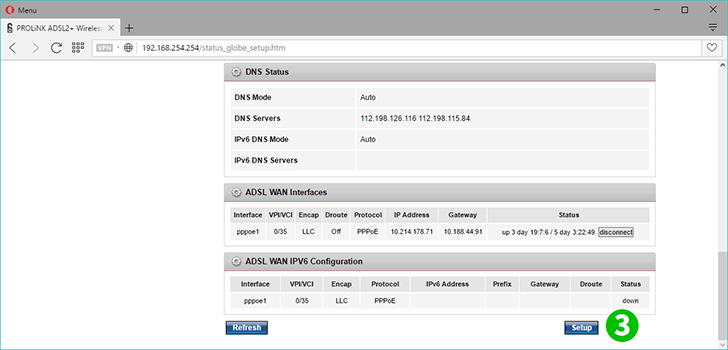
3 Przewiń stronę internetową i kliknij „Setup”
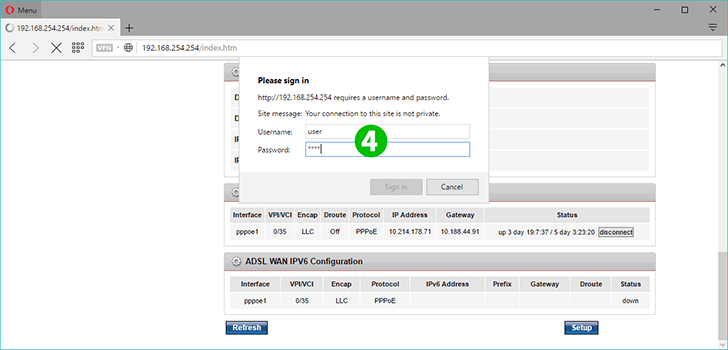
4 Wpisz użytkownika w polu nazwy użytkownika i hasła
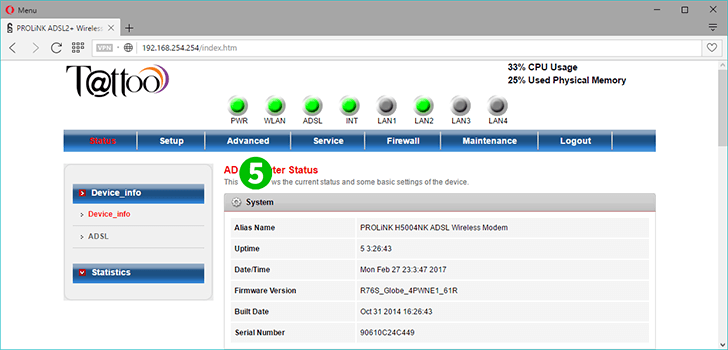
5 Po zalogowaniu kliknij kartę „Advanced”
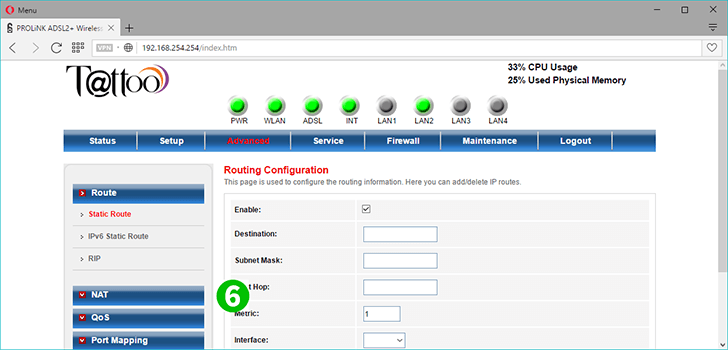
6 Kliknij „NAT” po lewej stronie strony
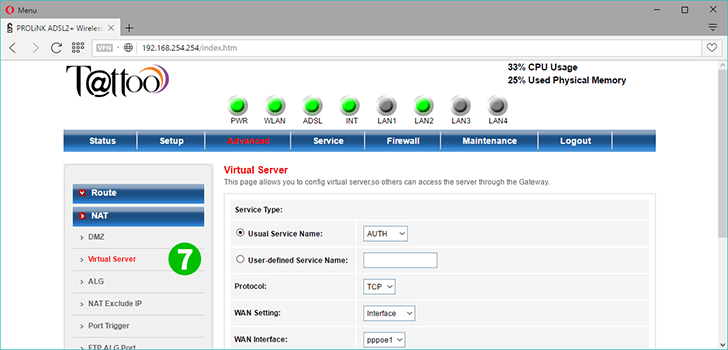
7 Następnie kliknij „Virtual Server”, aby skonfigurować przekierowanie portów
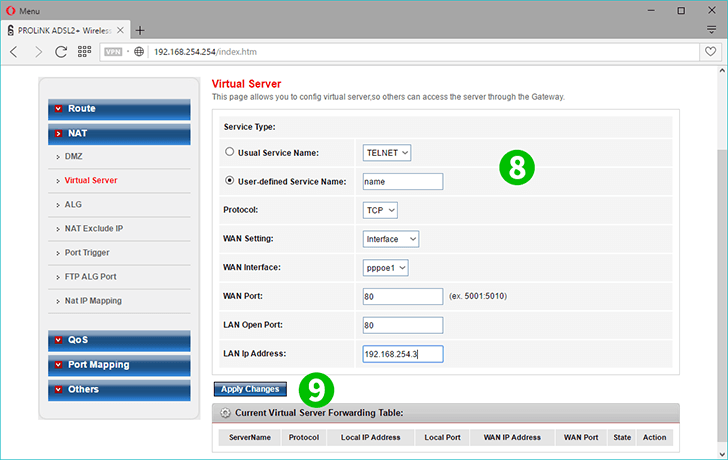
8 Wypełnij pola niezbędne do przekierowania portów, kliknij przycisk radiowy nazwy usługi zdefiniowanej przez użytkownika i wskaż nazwę portu, który chcesz przekierować lub otworzyć. Wprowadź port WAN, port LAN i LAN IP
9 Kliknij „Apply changes”
Przekierowanie portów jest teraz skonfigurowane dla twojego komputera!
Włącz przekierowanie portów dla Prolink H5004NK
Instrukcje dotyczące aktywacji przekierowania portów dla Prolink H5004NK