Włącz przekierowanie portów dla Arris TG2472
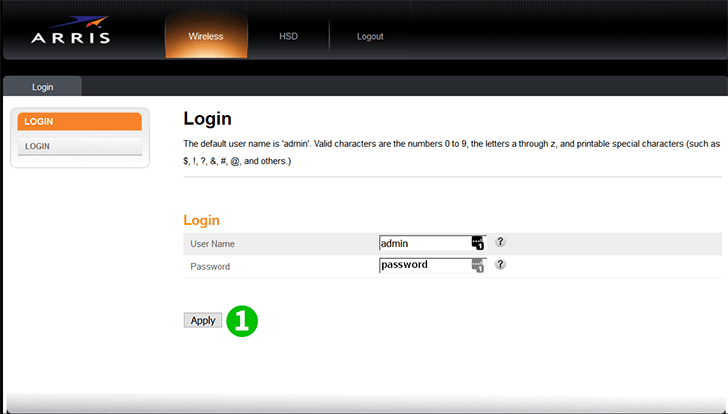
1 Zaloguj się do routera bramy za pomocą swojej nazwy użytkownika i hasła (domyślny adres IP: 192.168.0.1 - domyślna nazwa użytkownika: admin, domyślne hasło: password)
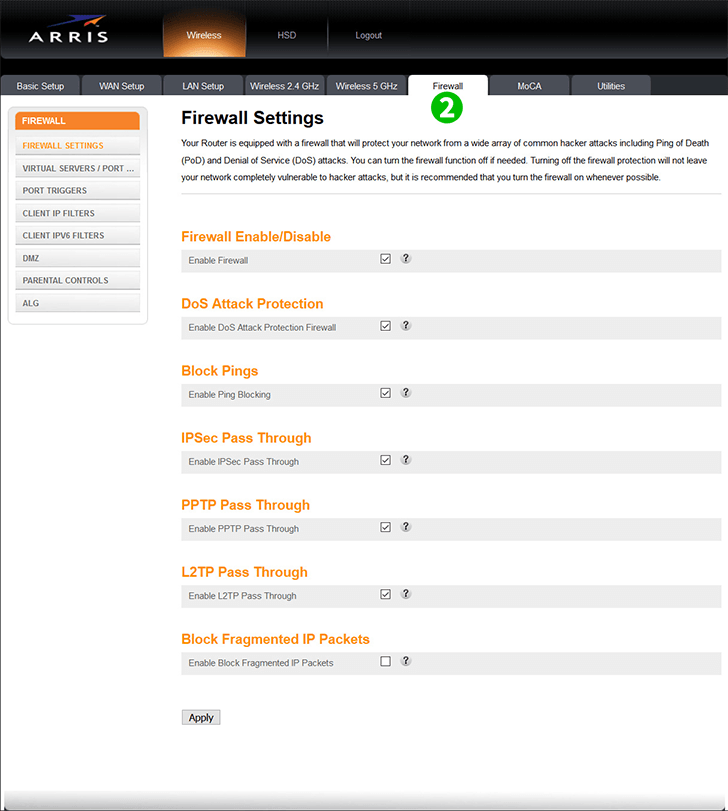
2 Kliknij kartę „Firewall”
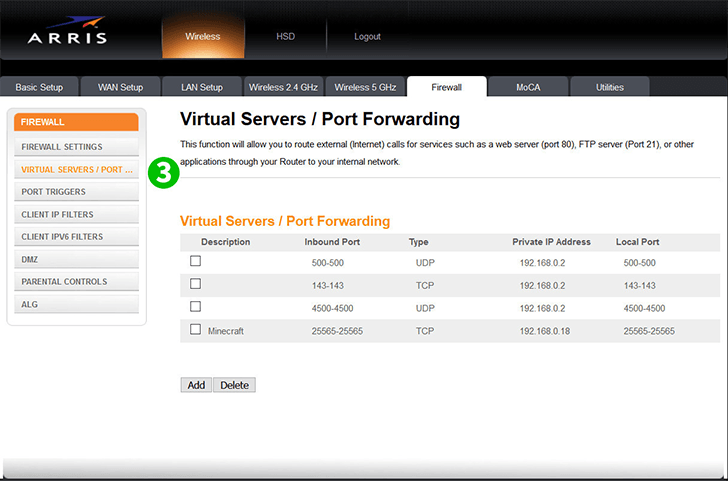
3 Kliknij „Virtual Servers/Port Forwarding”
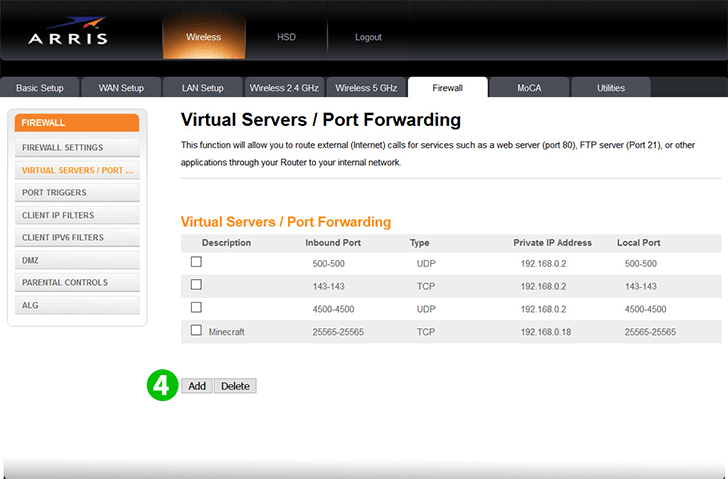
4 Kliknij przycisk „Add”
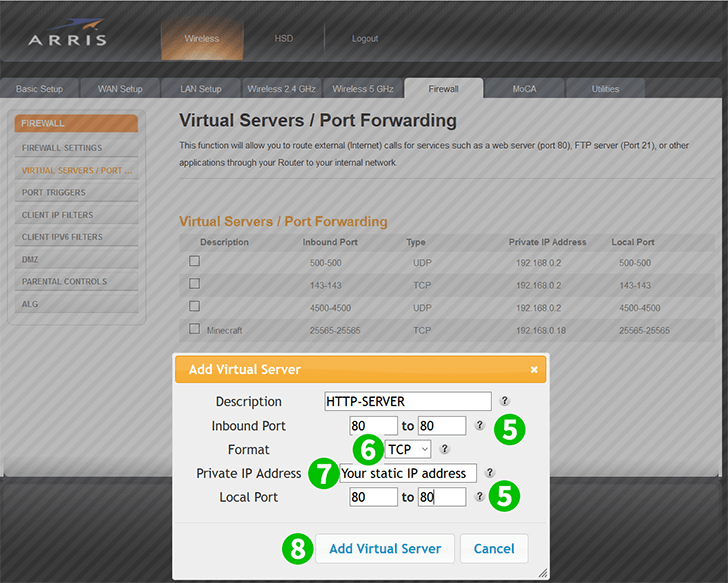
5 Wybierz zakres portów przychodzących HTTP od „80 do 80”
6 Wybierz „TCP”
7 Wprowadź statyczny adres IP komputera, na którym działa cFos Personal Net, w polu „Private IP Address”
8 Kliknij „Add Virtual Server”
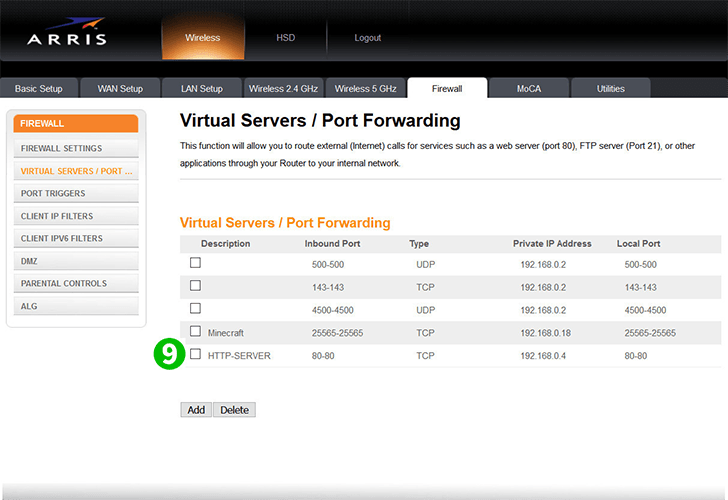
9 Teraz możesz zobaczyć nowy wirtualny serwer HTTP
Przekierowanie portów jest teraz skonfigurowane dla twojego komputera!
Włącz przekierowanie portów dla Arris TG2472
Instrukcje dotyczące aktywacji przekierowania portów dla Arris TG2472