Schakel port forwarding in voor de D-Link DVG-5102S
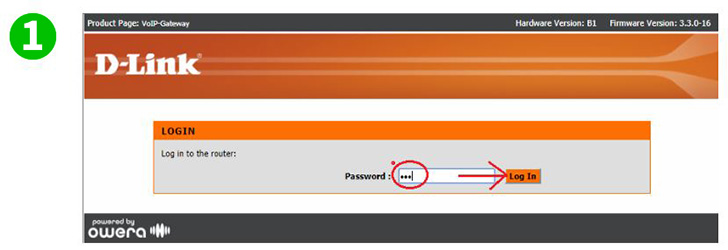
1 Voer de URL van uw router in een internetbrowser in.
Voer in het aanmeldingswachtwoord de gegevens in (als u deze niet hebt gewijzigd in de fabrieksinstellingen, is het wachtwoord admin en is het hoofdlettergevoelig).
Klik op "Log In"
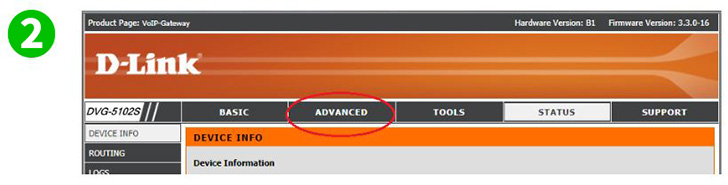
2 Klik op het tabblad "Advanced"
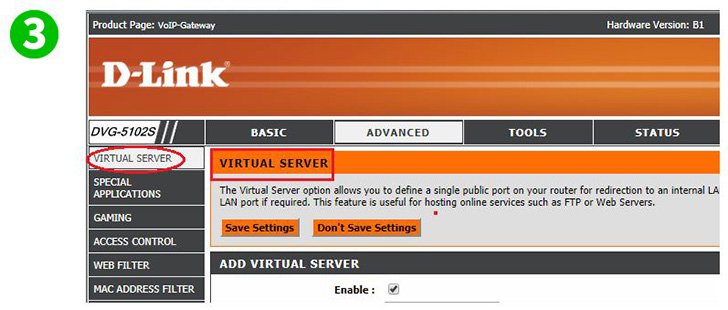
3 Het zou standaard moeten openen naar de pagina "Virtual Server". Als dit niet het geval is, kijk dan in de menustructuur in het linkerdeelvenster bovenaan en u ziet "Virtual Server". Klik Het
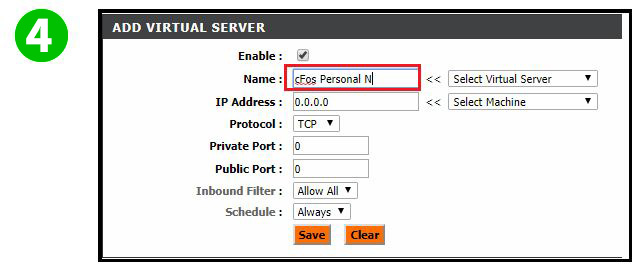
4 Voer in het veld Naam de naam in waarvan u onthoudt dat u de regel voor poort doorsturen hebt gemaakt. In deze versie/dit model is dit veld beperkt tot 15 tekens en dit omvat alle spaties die u toevoegt
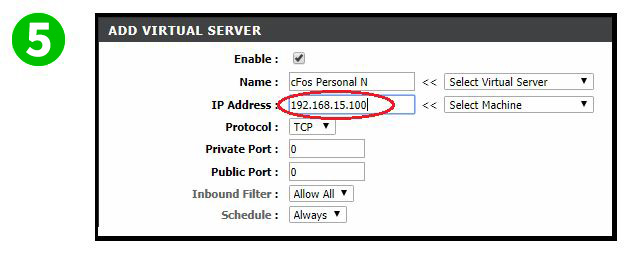
5 Voer in het veld IP-adres het statische IP-adres in van de computer waarop cFos Personal Net actief is
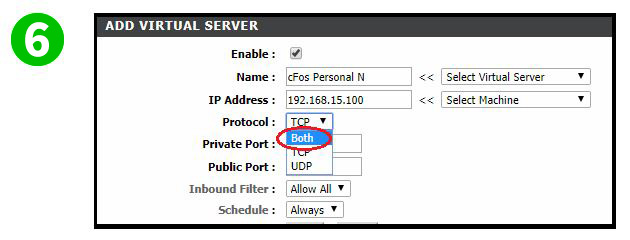
6 Voor het protocol zijn uw opties TCP of UDP of u kunt Beide selecteren. Selecteer bij twijfel beide
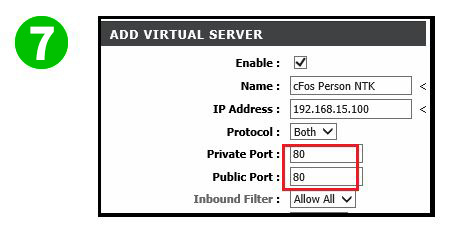
7 Stel beide van de volgende triggerpoorten in op de waarde 80

8 Zorg ervoor dat het inkomende filter is ingesteld op Alles toestaan
Stel Schema in op uw eigen persoonlijke voorkeur
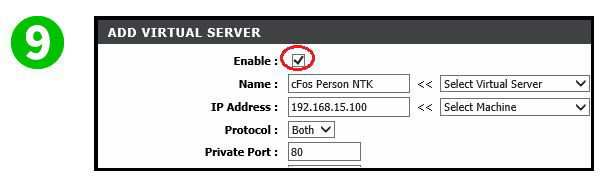
9 Zorg ervoor dat het vinkje in het vak rechts van Inschakelen staat
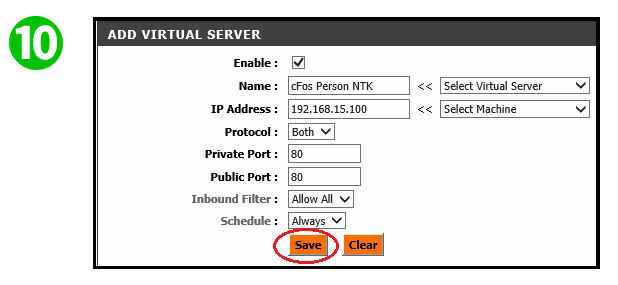
10 Klik op "Save"
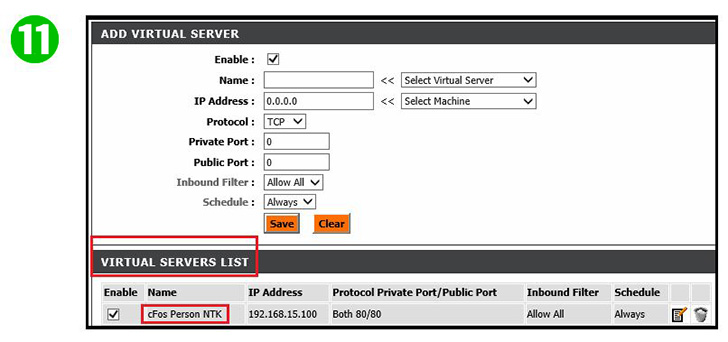
11 U zou nu uw nieuw toegevoegde Virtual Server-regel moeten zien
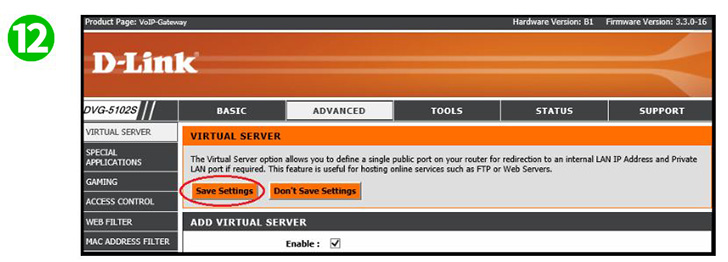
12 Klik op "Save Setting" zodat uw routertabel kan worden vernieuwd en de nieuwe regel de serververbinding mag toestaan
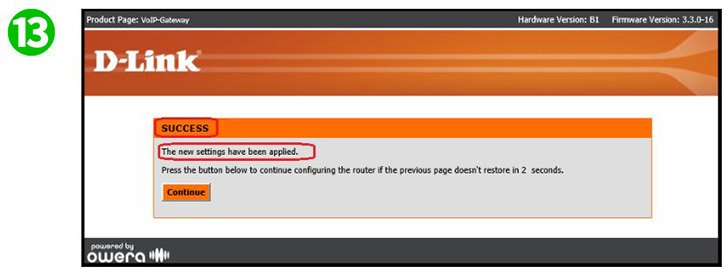
13 Het volgende scherm verschijnt om aan te geven dat uw nieuw toegepaste regel succesvol was. U hoeft niet op "Continue" te klikken, tenzij het langer dan 2-5 seconden lijkt te duren om de Virtual Server-console te vernieuwen en opnieuw weer te geven
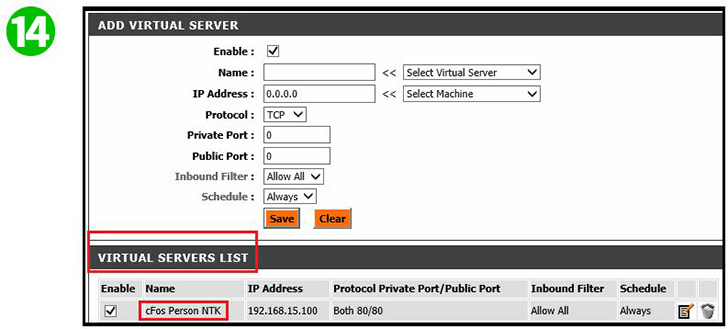
14 Zodra het vernieuwen heeft plaatsgevonden, zou u dit venster opnieuw moeten zien
Port forwarding is nu geconfigureerd voor uw computer!
Schakel port forwarding in voor de D-Link DVG-5102S
Instructies voor het activeren van Port Forwarding voor de D-Link DVG-5102S