Abilita il port forwarding per D-Link DVG-5102S
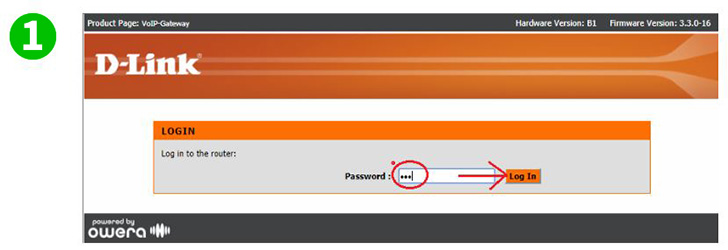
1 Inserisci l'URL del router in un browser Internet.
Nella schermata della password di accesso immettere le credenziali (se non sono state modificate dalle impostazioni di fabbrica, la password è admin ed è sensibile al maiuscolo / minuscolo).
Fai clic su "Log In"
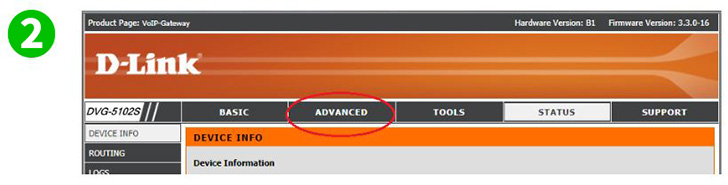
2 Fai clic sulla scheda "Advanced"
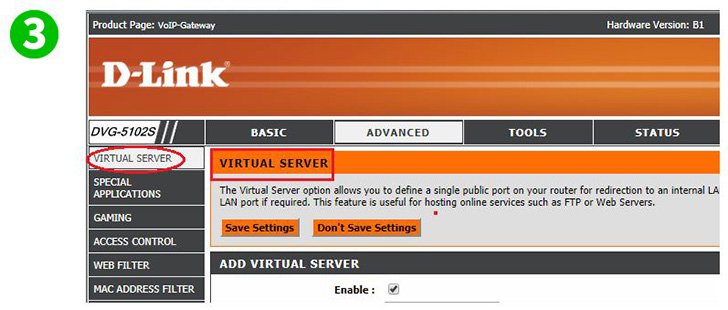
3 Dovrebbe aprirsi alla pagina "Virtual Server" per impostazione predefinita. In caso contrario, guarda la struttura del menu nel riquadro di sinistra in alto, dovresti vedere "Virtual Server". Cliccalo
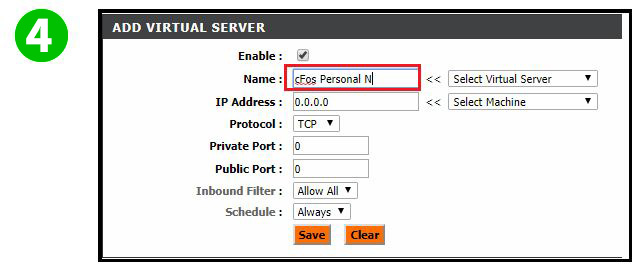
4 Nel campo Nome, inserisci il nome per il quale ricorderai di aver creato la Regola di port forwarding. In questa versione/modello questo campo ha un carattere limitato a 15 e questo include tutti gli spazi aggiunti
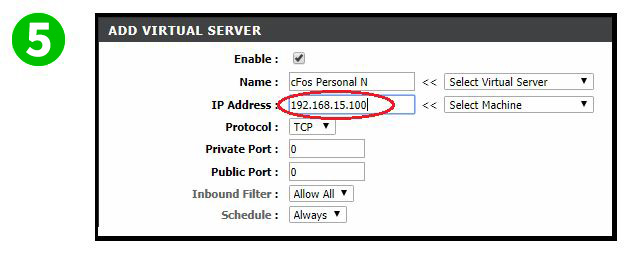
5 Nel campo Indirizzo IP, immettere l'indirizzo IP statico del computer su cui cFos Personal Net è in esecuzione
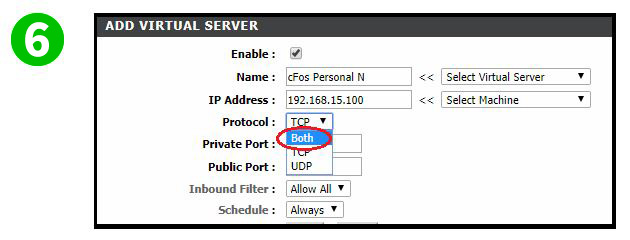
6 Per il protocollo le opzioni sono TCP o UDP oppure è possibile selezionare Entrambi. In caso di dubbi, selezionare Entrambi
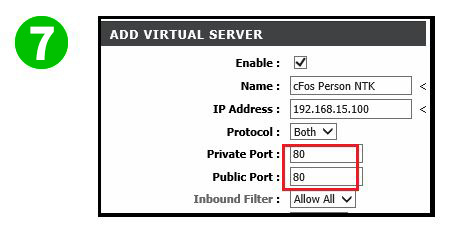
7 Impostare entrambe le seguenti porte di attivazione sul valore di 80

8 Assicurarsi di lasciare il filtro in entrata impostato su Consenti tutto
Imposta Programma secondo le tue preferenze personali
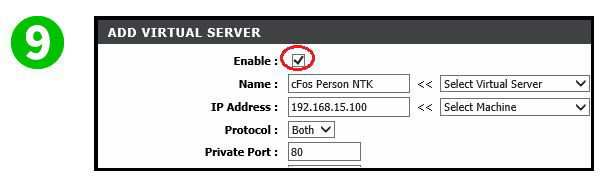
9 Assicurati che il segno di spunta sia all'interno della casella a destra di Abilita
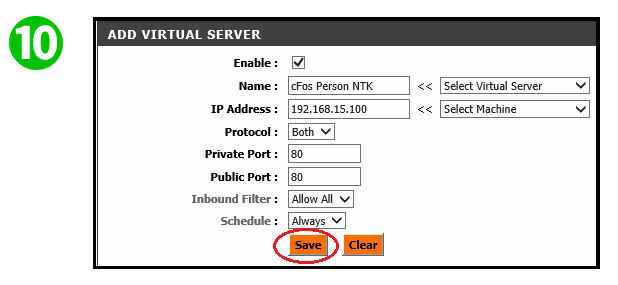
10 Fai clic su "Save"
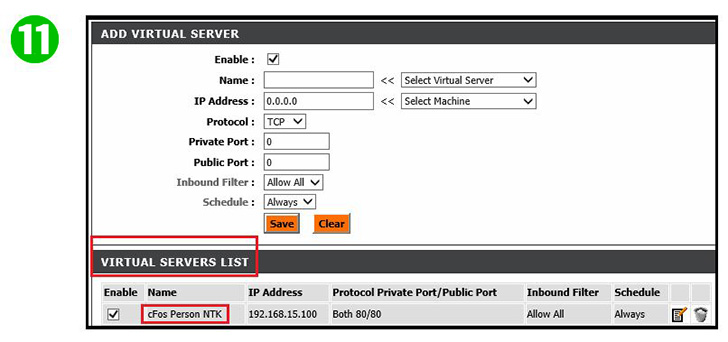
11 Ora dovresti vedere la regola del server virtuale appena aggiunta
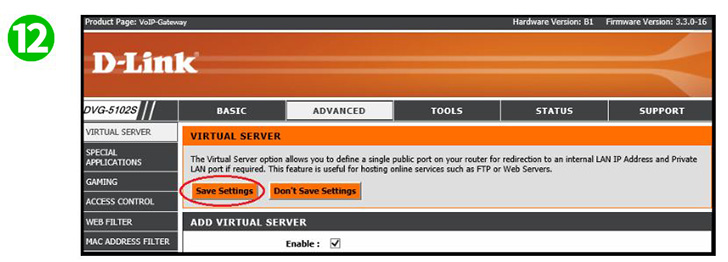
12 Fare clic su "Save Setting" in modo che la tabella del router possa essere aggiornata e iniziare a consentire alla nuova regola di consentire la connessione al server
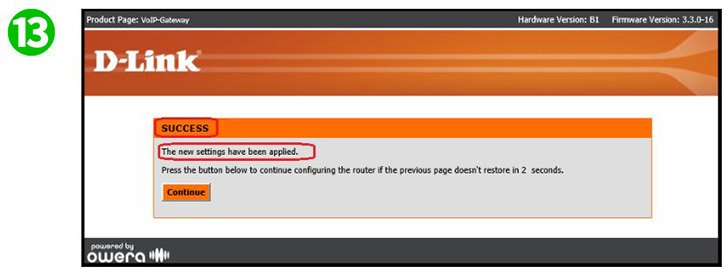
13 Apparirà la seguente schermata indicante che la nuova regola applicata ha avuto esito positivo. Non è necessario fare clic su "Continue" a meno che non si impieghi più di 2-5 secondi per aggiornare e visualizzare nuovamente la console del server virtuale
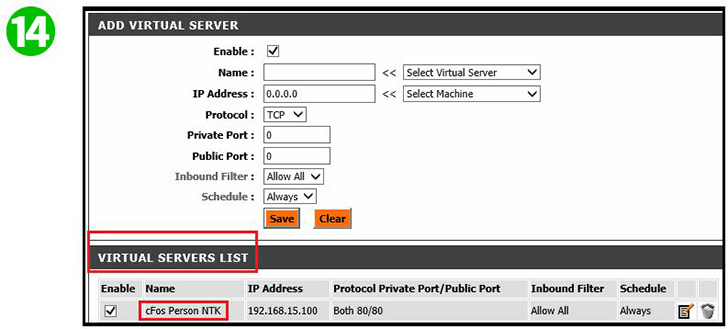
14 Una volta eseguito l'aggiornamento, dovresti vedere di nuovo questa finestra
Il port forwarding è ora configurato per il tuo computer!
Abilita il port forwarding per D-Link DVG-5102S
Istruzioni sull'attivazione del port forwarding per D-Link DVG-5102S