Enable port forwarding for the D-Link Viper DSL-2900AL Dual Band AC1900
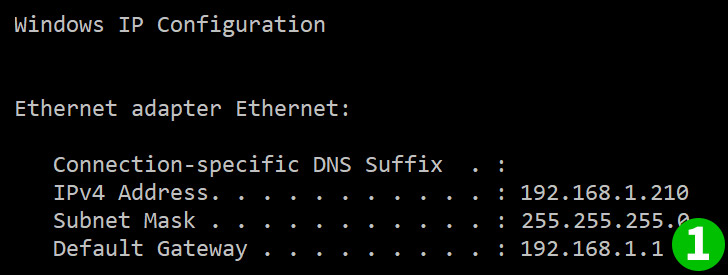
1 First you will need to find out the ip address of your router.
Default IP should be 192.168.1.1 if not go to Start, Run, type in "CMD". When in Command line enter in "ipconfig".
The default gateway will be the IP of your router that you will use to log into.
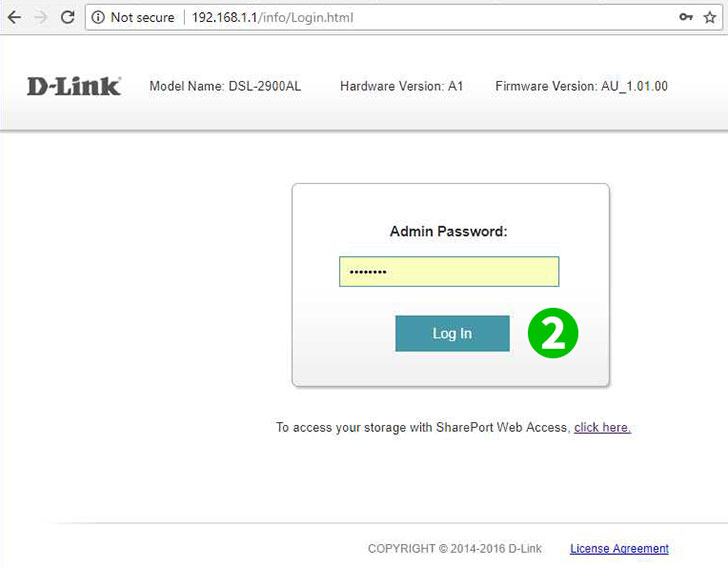
2 Type in your username password, default should be admin and admin as password - it is strongly advised to change it immediately
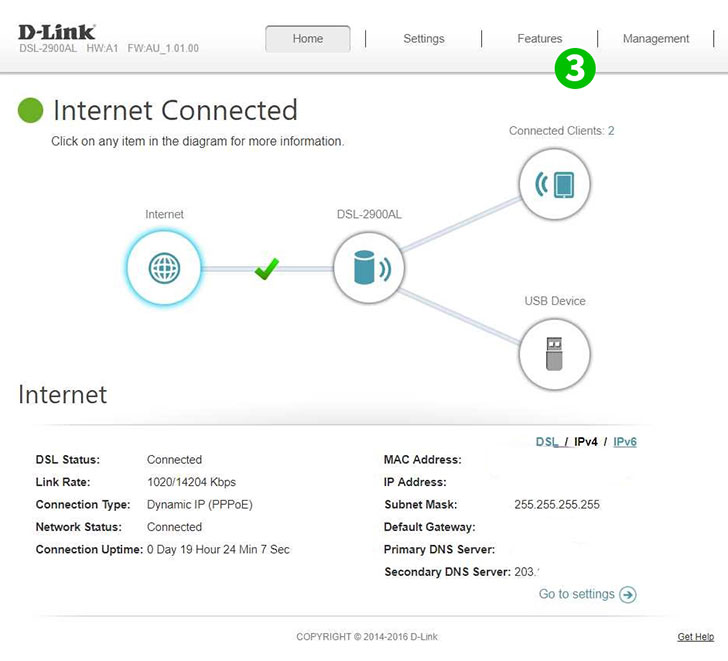
3 Then you will arrive at the home page. Click on "Features"
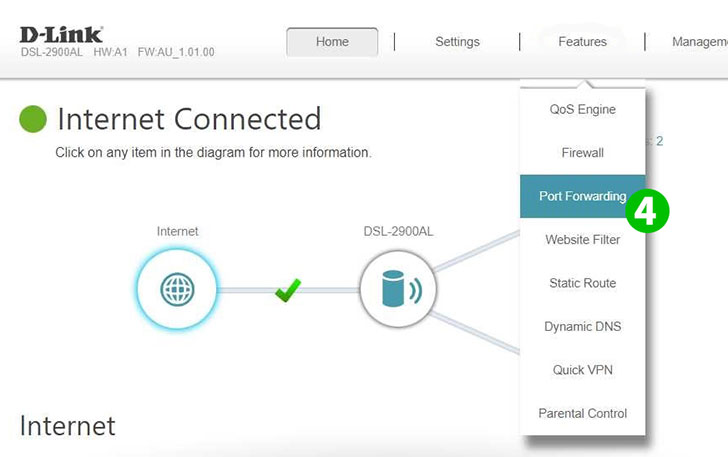
4 Click on "Port Forwarding"
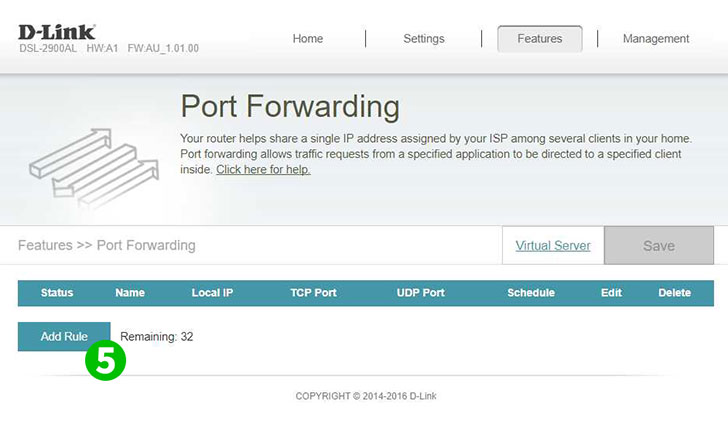
5 You should now see the options for port forwarding. Click on "Add Rule"
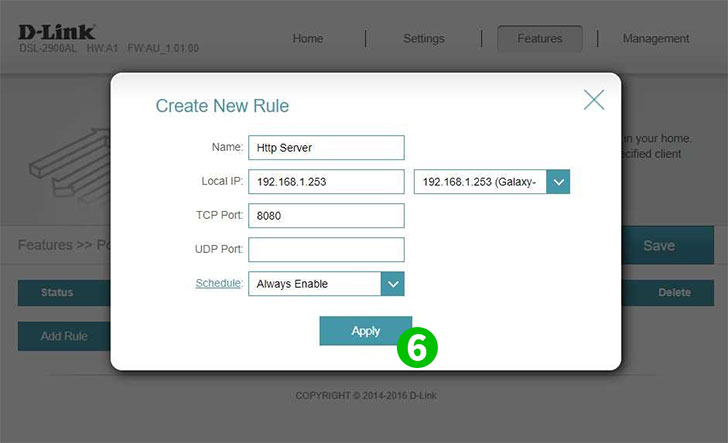
6 Type in the name of the application (cFos Personal Net), and then the IP address of the computer cFos Personal Net is running on. Note: If the machine is currently active and connected you can click on the right drop down to quickly show you the IP address of the computers connected on your private network. Then the ports you want forwarded (TCP and 80 for cFos Personal Net) and click on "Apply"
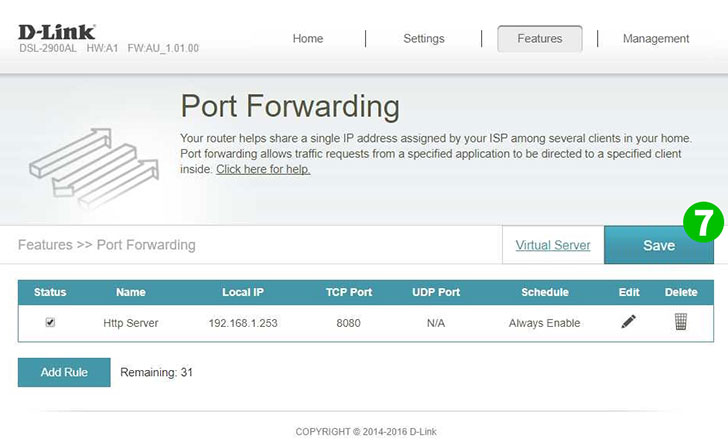
7 It now should show you the rule added, but not yet enabled and saved. Finally click on "Save" and logout of your session
Port forwarding is now configured for your computer!