Enable port forwarding for the Arris Touchstone DG1670
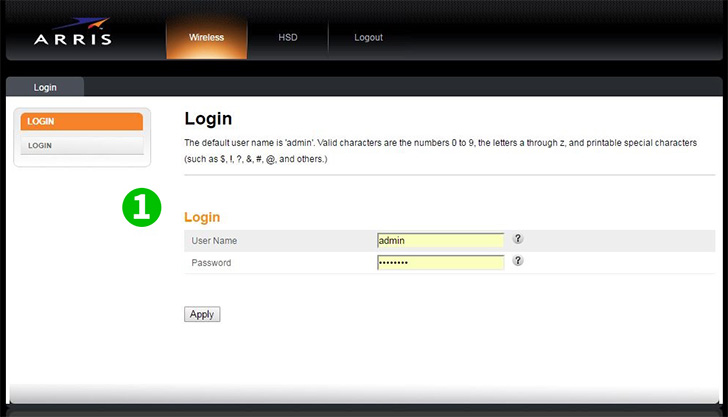
1 Establish an a straight Ethernet cable port connection between the DG1670 and your computer. Using your desired web browser enter the default IP address http://192.168.0.1/. The login screen below should be seen. The default User Name/Password is admin/password
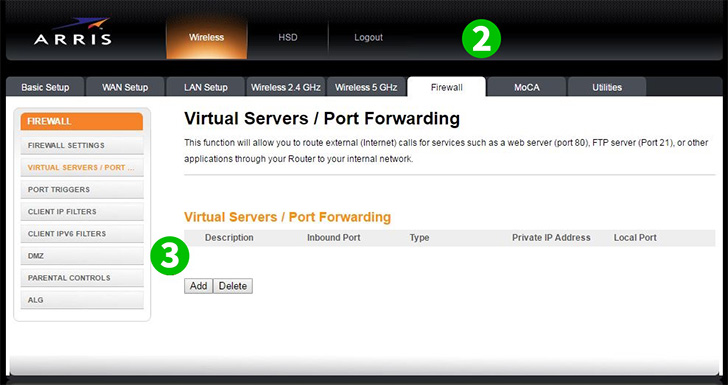
2 After a successfully login select the "Firewall" tab
3 Once you have negotiated to the "Firewall" tab, identify the "Virtual Servers / Port Forwarding" tab on the left hand margin of the screen and select it. You are now ready to add a Virtual Server/Port Forwarding configuration by selecting "ADD"
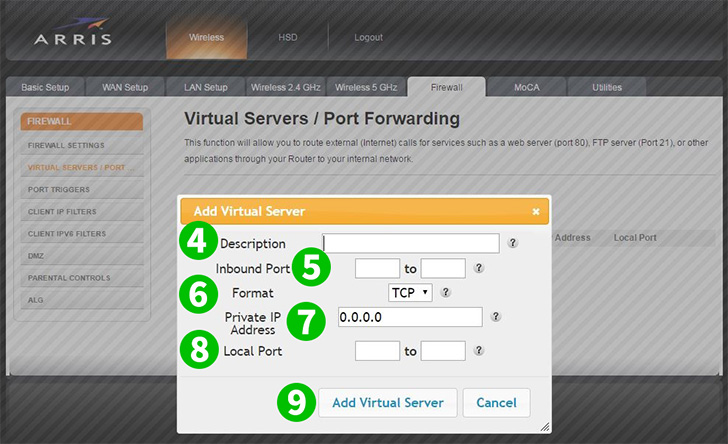
4 Description Field - Enter a name that is understood by yourself once implemented
5 Inbound Port Field - Enter the inbound port for the Virtual Server. This should be the same range as the local port
6 Format Field - Set format to either TCP (Typical), UDP or Both by using the drop down arrow
7 Private IP Address Field - Enter the IP Address of the machine on the LAN that cFos Personal Net is running on
8 Local Port Field - Enter the local port address for the Virtual Server. This should be the same range as the Inbound Port
9 Once you are comfortable with your settings select "Add Virtual Server". the screen will refresh with the newly created Virtual Server / Port Forwarding configuration
Port forwarding is now configured for your computer!