Włącz przekierowanie portów dla Arris Touchstone DG1670
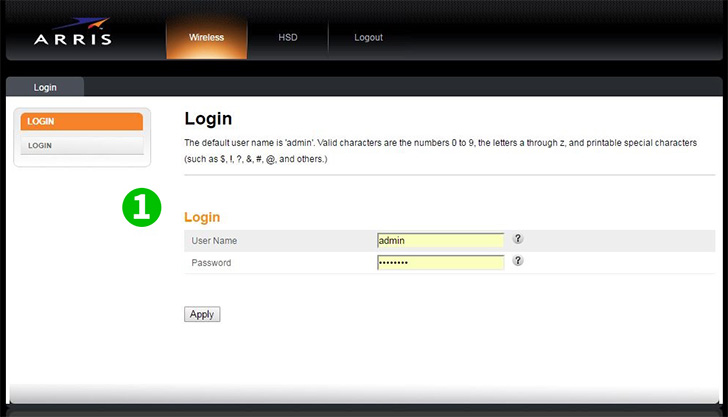
1 Ustanów proste połączenie kablowe portu Ethernet między DG1670 a komputerem. Za pomocą wybranej przeglądarki internetowej wprowadź domyślny adres IP http://192.168.0.1/. Powinien zostać wyświetlony poniższy ekran logowania. Domyślna nazwa użytkownika/hasło to admin/password
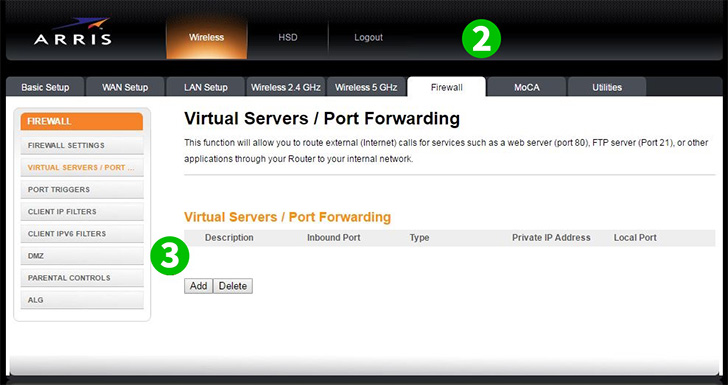
2 Po pomyślnym zalogowaniu wybierz kartę „Firewall”
3 Po wynegocjowaniu karty „Firewall”, znajdź kartę „Virtual Servers / Port Forwarding” na lewym marginesie ekranu i wybierz ją. Jesteś teraz gotowy, aby dodać konfigurację Virtual Server/Port Forwarding, wybierając „ADD”
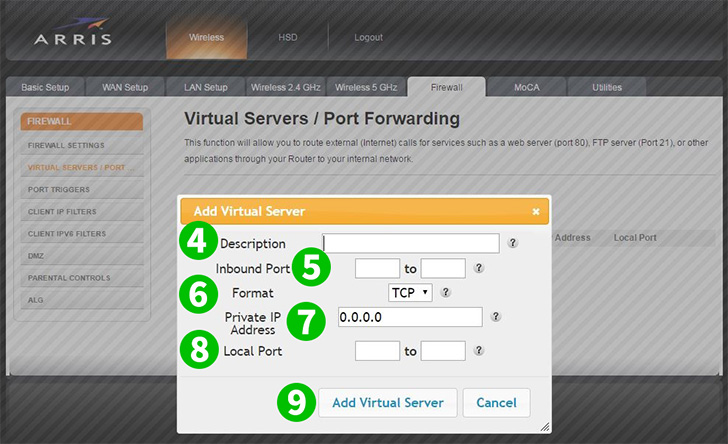
4 Pole opisu - wprowadź nazwę, którą zrozumiesz po wdrożeniu
5 Pole portu przychodzącego - Wprowadź port przychodzący dla serwera wirtualnego. Powinien to być ten sam zakres, co port lokalny
6 Formatuj pole - Ustaw format na TCP (typowy), UDP lub oba za pomocą strzałki rozwijanej
7 Pole prywatnego adresu IP - wprowadź adres IP urządzenia w sieci LAN, na której działa cFos Personal Net
8 Pole portu lokalnego - wprowadź adres portu lokalnego dla serwera wirtualnego. Powinien to być ten sam zakres, co port wejściowy
9 Po dostosowaniu ustawień wybierz „Add Virtual Server”. ekran odświeży się z nowo utworzoną konfiguracją Virtual Server / Port Forwarding
Przekierowanie portów jest teraz skonfigurowane dla twojego komputera!
Włącz przekierowanie portów dla Arris Touchstone DG1670
Instrukcje dotyczące aktywacji przekierowania portów dla Arris Touchstone DG1670