تمكين إعادة توجيه المنفذ لـ Mitrastar HGW-2501GN-R2
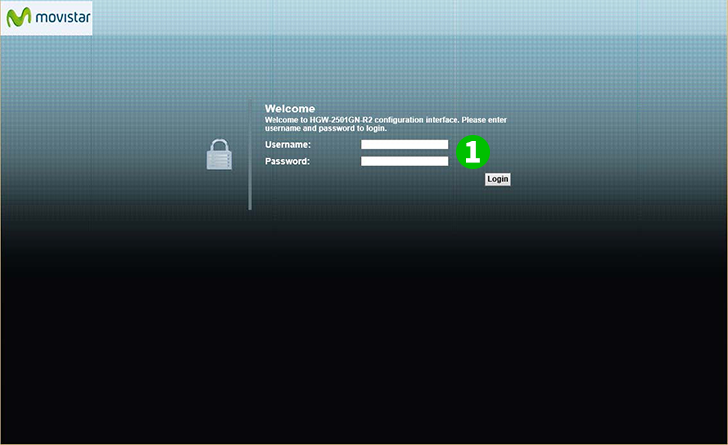
1 قم بتسجيل الدخول إلى جهاز التوجيه الخاص بك باستخدام اسم المستخدم وكلمة المرور (عنوان IP الافتراضي: 192.168.1.1 - عنوان URL الافتراضي للوصول: http://192.168.1.1/cgi-bin/main.html - اسم المستخدم الافتراضي: 1234 - كلمة المرور الافتراضية: 1234). إذا كنت من مستخدمي موفيستار ISP ، فاتصل بهم للحصول على كلمة المرور.
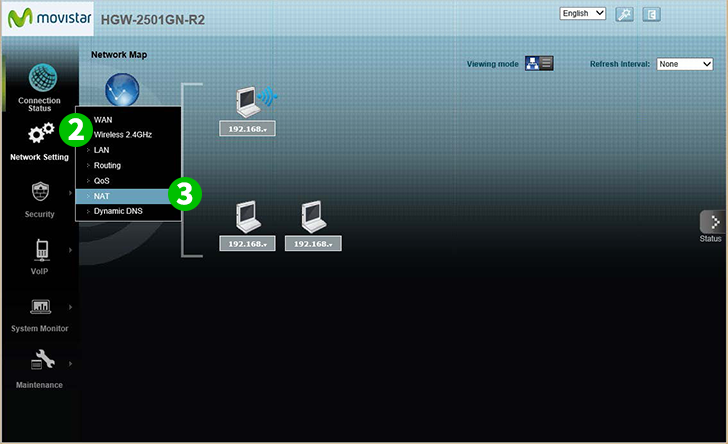
2 انقر فوق "Network Setting" في القائمة الرئيسية على اليسار
3 انقر على "NAT"
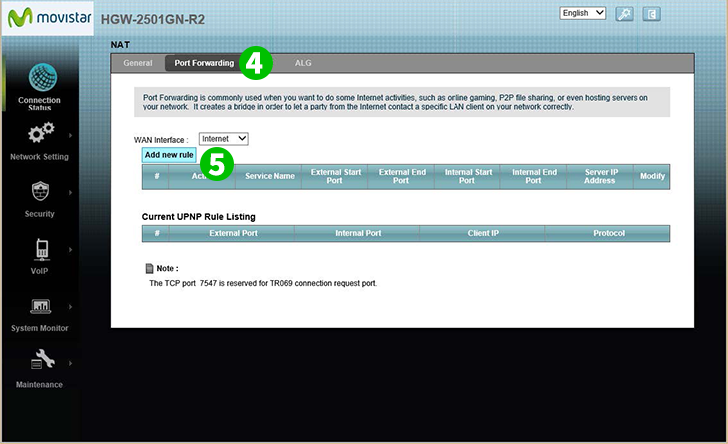
4 انقر فوق علامة التبويب "Port Forwarding"
5 حدد واجهة الإنترنت في مربع التحرير والسرد "WAN Interface" ، وانقر على زر "Add new rule"
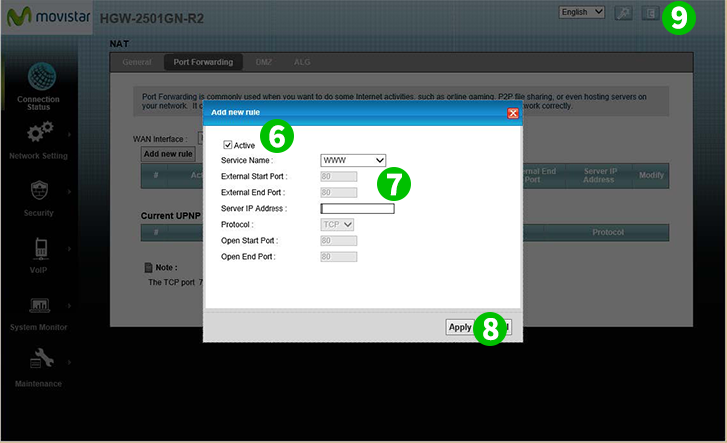
6 تحقق من مربع الاختيار "Active"
7 حدد "WWW" كـ "Service Name" وأدخل عنوان IP (يفضل أن يكون ثابتًا) للكمبيوتر الذي يعمل عليه cFos Personal Net في حقل "Server IP Address"
8 انقر على زر "Apply"
9 تسجيل الخروج من جهاز التوجيه الخاص بك عن طريق النقر على أيقونة "Logout" في الزاوية العلوية اليمنى من الصفحة
تم الآن تكوين ميناء الشحن لجهاز الكمبيوتر الخاص بك!
تمكين إعادة توجيه المنفذ لـ Mitrastar HGW-2501GN-R2
تعليمات حول تنشيط Port Forwarding لـ Mitrastar HGW-2501GN-R2