Activer la redirection de port pour le Mitrastar HGW-2501GN-R2
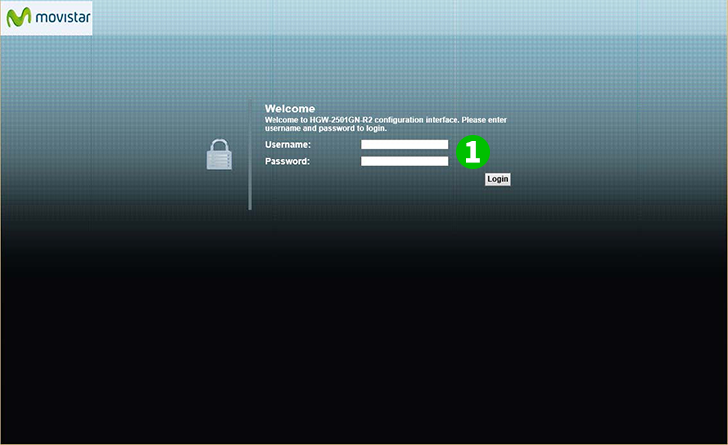
1 Connectez-vous à votre routeur avec votre nom d'utilisateur et votre mot de passe (IP par défaut: 192.168.1.1 - URL d'accès par défaut: http://192.168.1.1/cgi-bin/main.html - nom d'utilisateur par défaut: 1234 - mot de passe par défaut: 1234). Si vous êtes un utilisateur de Movistar ISP, contactez-le pour obtenir le mot de passe.
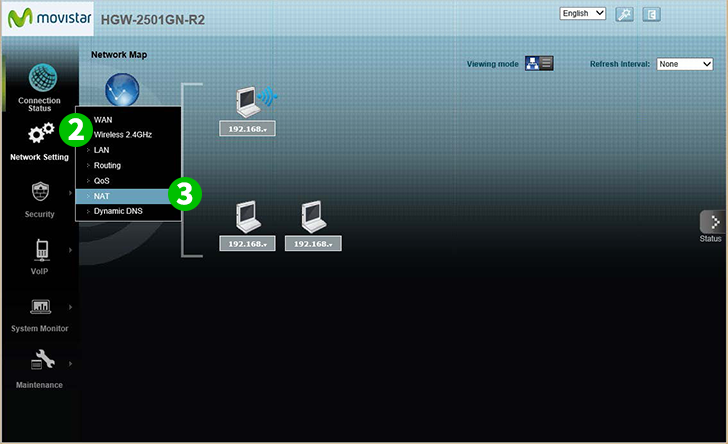
2 Cliquez sur "Network Setting" dans le menu principal à gauche
3 Cliquez sur "NAT"
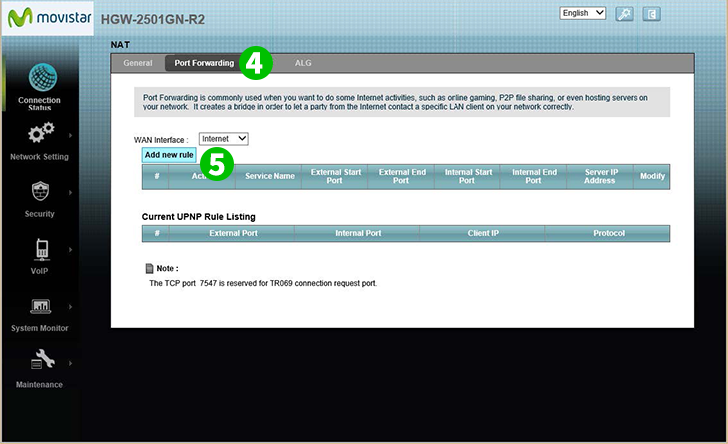
4 Cliquez sur l'onglet "Port Forwarding"
5 Sélectionnez l'interface Internet dans la liste déroulante "WAN Interface" et cliquez sur le bouton "Add new rule"
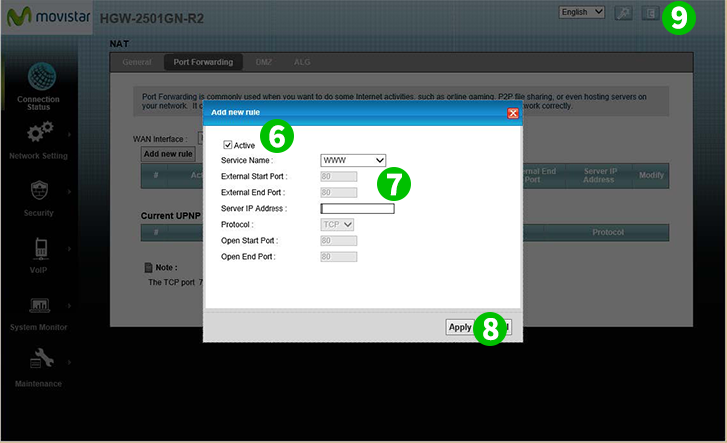
6 Cochez la case "Active"
7 Sélectionnez "WWW" comme "Service Name" et entrez l'adresse IP (de préférence statique) de l'ordinateur sur lequel cFos Personal Net est exécuté dans le champ "Server IP Address"
8 Cliquez sur le bouton "Apply"
9 Logout vous de votre routeur en cliquant sur l'icône "Logout" dans le coin supérieur droit de la page
La redirection de port est maintenant configurée pour votre ordinateur!
Activer la redirection de port pour le Mitrastar HGW-2501GN-R2
Instructions sur l'activation de la redirection de port pour le Mitrastar HGW-2501GN-R2