Włącz przekierowanie portów dla Hitron CGNF-TWN
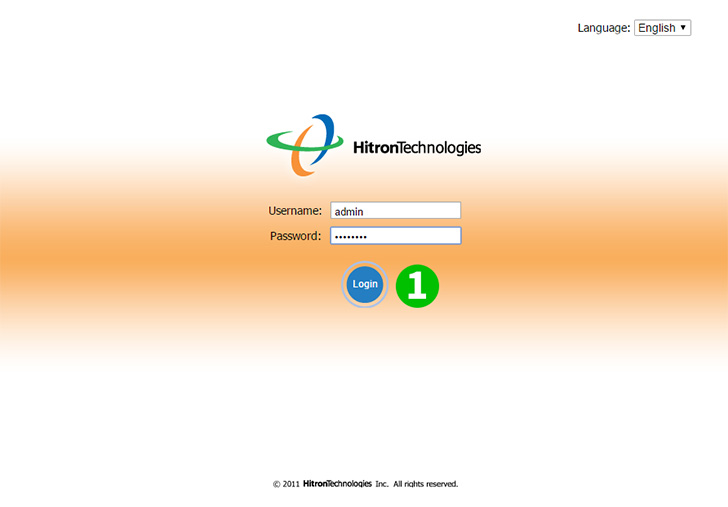
1 Zaloguj się do routera za pomocą swojej nazwy użytkownika i hasła (domyślny adres IP: 192.168.0.1 - domyślna nazwa użytkownika/hasło: admin/password)
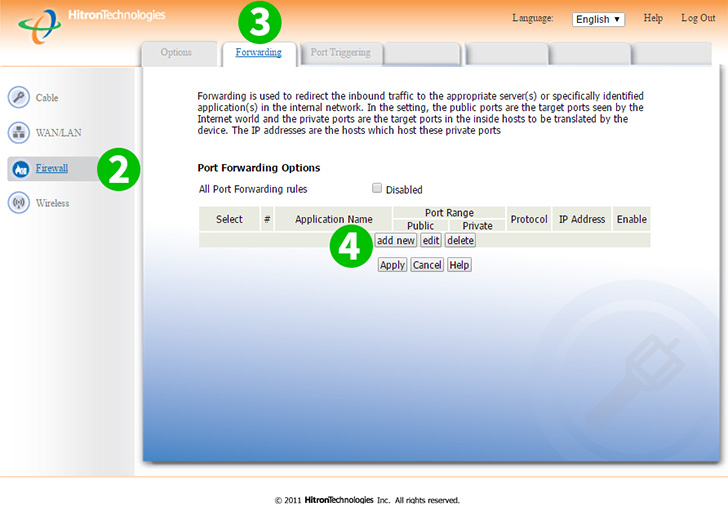
2 Kliknij „Firewall” w menu głównym po lewej stronie
3 Kliknij „Forwarding” w menu głównym u góry
4 Kliknij przycisk „Add New”
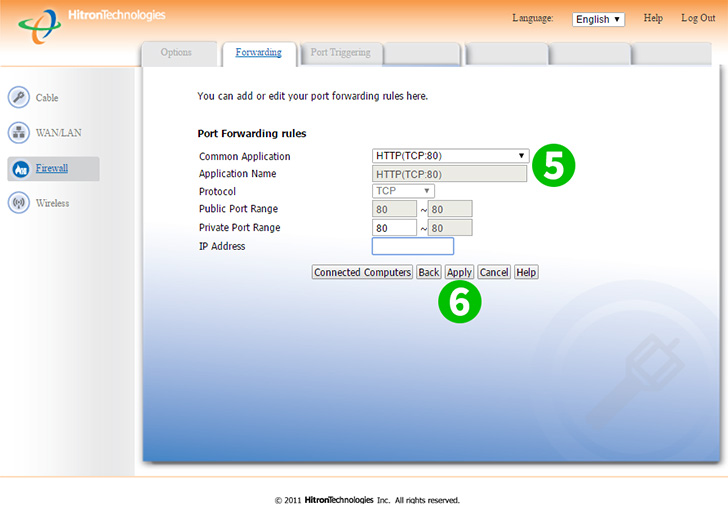
5 Wybierz „HTTP” jako „Common Application” i wprowadź (najlepiej statyczny) adres IP komputera, na którym działa cFos Personal Net w polu „IP Address”
6 Kliknij przycisk „Apply”
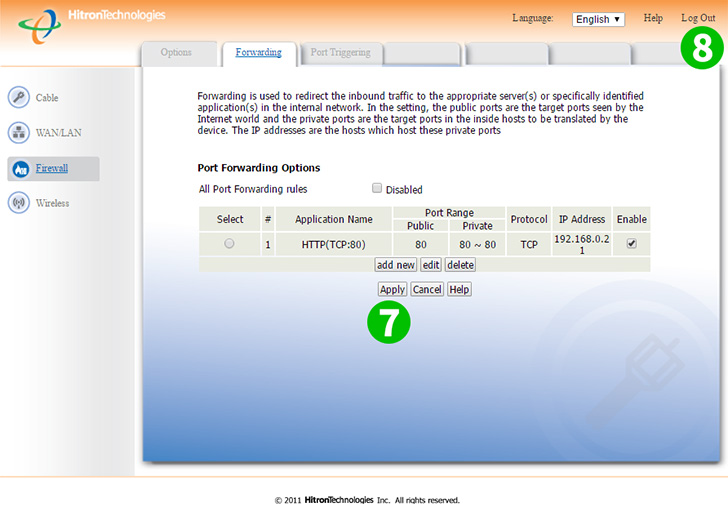
7 Kliknij przycisk „Apply”
8 Wyloguj się z routera, klikając „Logout” w menu głównym u góry
Przekierowanie portów jest teraz skonfigurowane dla twojego komputera!
Włącz przekierowanie portów dla Hitron CGNF-TWN
Instrukcje dotyczące aktywacji przekierowania portów dla Hitron CGNF-TWN