Włącz przekierowanie portów dla D-Link DWR-116
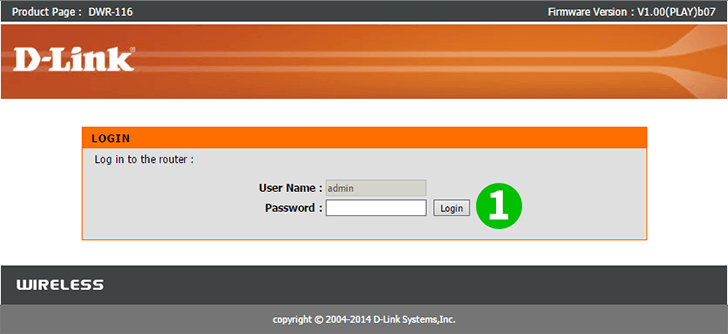
1 Zaloguj się do routera. (domyślnie nazwa użytkownika i hasło to: admin)
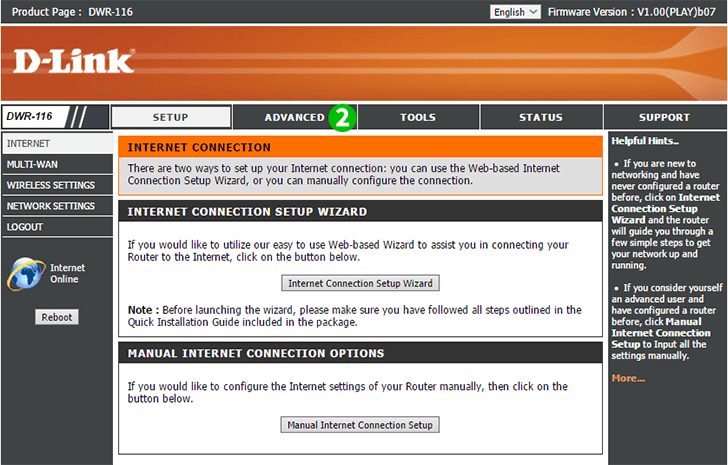
2 Następnie przejdź do zakładki „Advanced”. Jeśli nie widzisz teraz ustawień „Virtual Server”, kliknij przycisk „Virtual Server” po lewej stronie
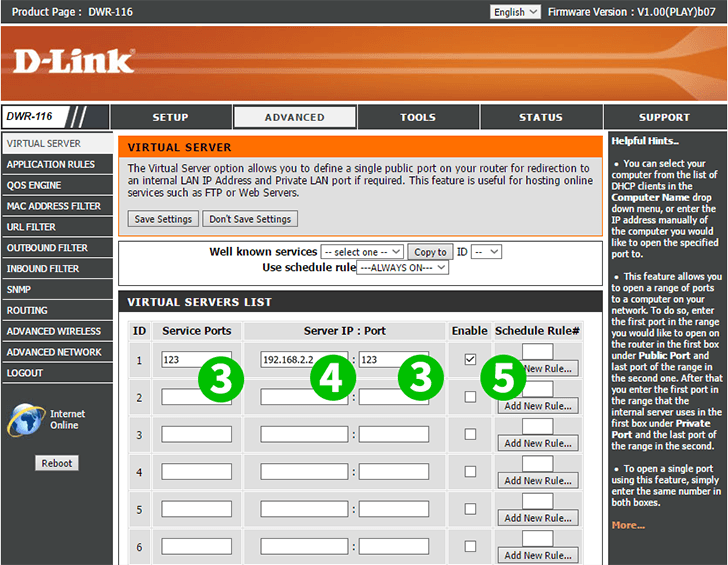
3 Wpisz port, który chcesz przekazać (80 dla cFos Personal Net)
4 Wprowadź adres IP komputera, na którym działa cFos Personal Net
5 Włącz przekazywanie
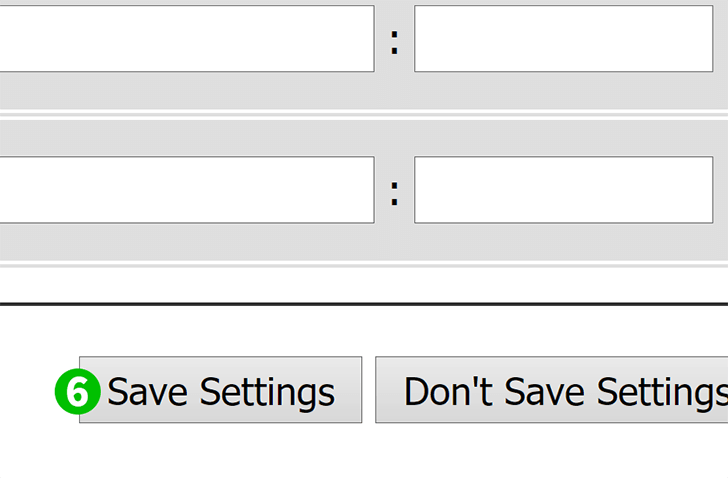
6 Zapisz zmiany ...
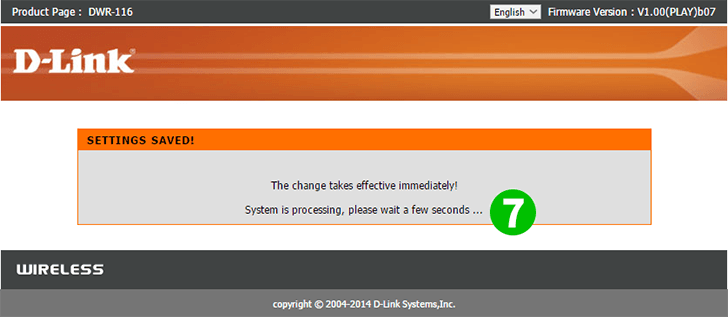
7 ... i poczekaj chwilę
Przekierowanie portów jest teraz skonfigurowane dla twojego komputera!
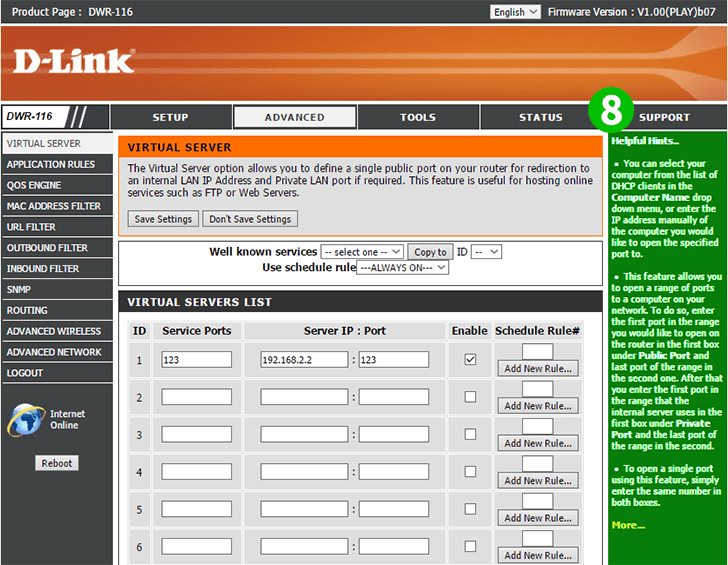
8 Jeśli nadal masz problemy, sprawdź zielone wskazówki po prawej stronie. Powinny być w stanie pomóc (opcjonalnie)
Włącz przekierowanie portów dla D-Link DWR-116
Instrukcje dotyczące aktywacji przekierowania portów dla D-Link DWR-116