تمكين إعادة توجيه المنفذ لـ Linksys WRT600N
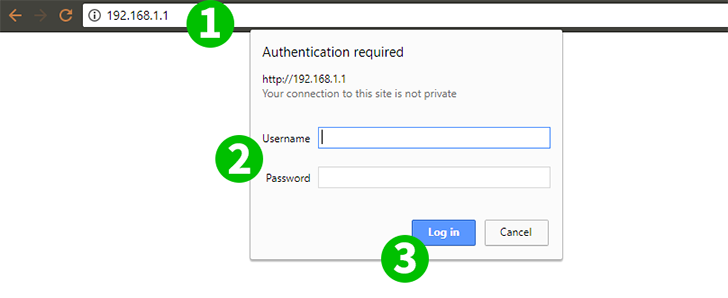
1 يقدم موجه Linksys WRT600N لشبكتك المحلية باستخدام IP 192.168.1.1. افتح المستعرض الخاص بك واكتب عنوان IP هذا في شريط العناوين
2 سيتم تقديم شاشة تسجيل الدخول. اكتب اسم المستخدم وكلمة المرور. لمعرفة القيم الافتراضية ، يرجى الرجوع إلى وثائق جهاز التوجيه الخاص بك
3 انقر فوق الزر "Log in"
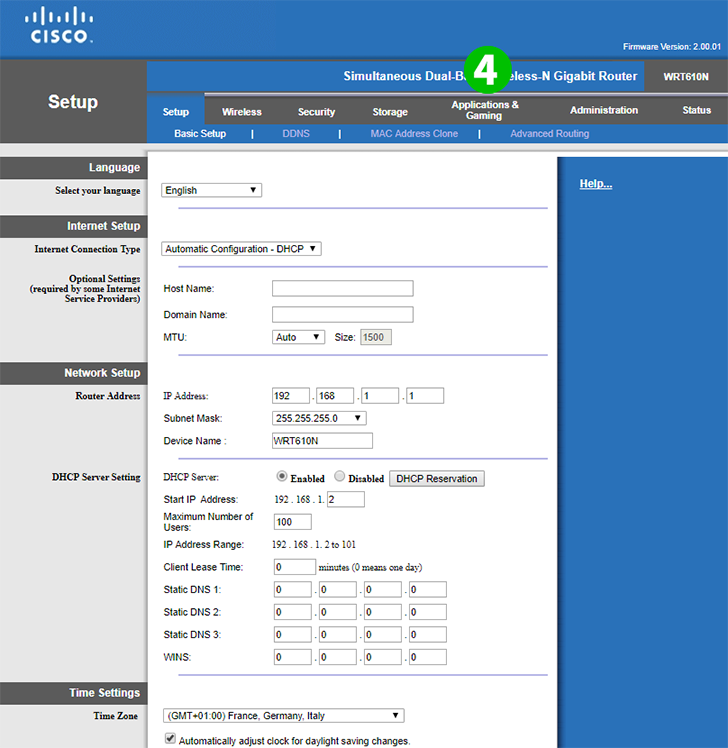
4 يتم تحميل صفحة واجهة مستخدم جهاز التوجيه ، وتقع القائمة الرئيسية في الأعلى. انقر فوق علامة التبويب "Applications & Gaming"
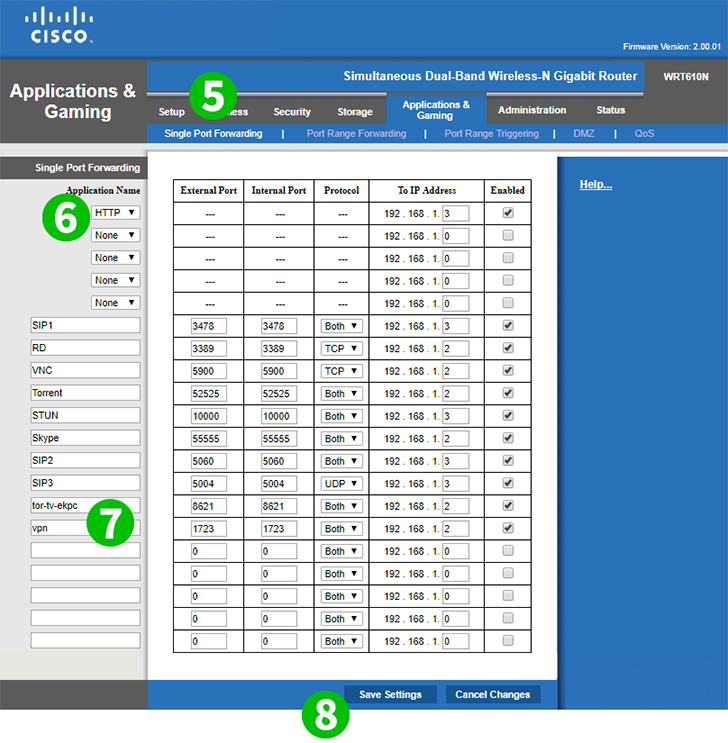
5 يتم تحميل علامة التبويب "Single port forwarding" افتراضيًا. هذا هو المكان الذي تحتاج فيه إلى تحديد المنافذ التي تريد إعادة توجيهها وأي جهاز كمبيوتر على شبكتك
6 يمكنك إما اختيار اسم الخدمة من القائمة المنسدلة ، مثل HTTP أو FTP أو POP3. سيتم إعادة توجيه المنافذ الافتراضية بواسطة جهاز التوجيه. منفذ HTTP 80 أو منفذ FTP 21 أو منفذ POP3 110. ما عليك سوى كتابة الرقم الأخير من عنوان IP لجهاز الكمبيوتر الخاص بك حيث تريد إعادة توجيه هذه الخدمة
7 أو بدلاً من ذلك ، يمكنك القيام بإعداد إعادة توجيه المنفذ اليدوي بالكامل. اكتب اسم التطبيق الذي تريد تعيينه للرجوع اليها. املأ المنفذ الخارجي والمنفذ الداخلي. سيتم توجيه المنفذ الخارجي من الخارج إلى المنفذ الداخلي لجهاز الكمبيوتر الخاص بك. اختر TCP أو UDP أو كلاهما من القائمة المنسدلة. وأخيرًا اكتب الرقم الأخير من عنوان IP لجهاز الكمبيوتر الخاص بك حيث تريد إعادة توجيه المنافذ إليه
8 انقر على زر "Save Setting"
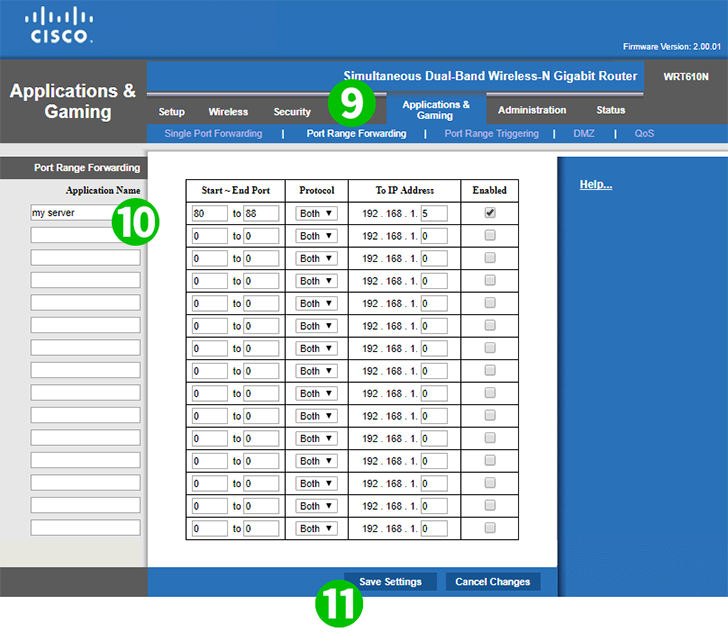
9 بالإضافة إلى ذلك ، يمكنك توجيه نطاقات المنافذ إذا لزم الأمر. انقر فوق علامة التبويب "Port Range Forwarding" في القائمة
10 حدد اسم التطبيق للرجوع اليها. وعلى نحو مشابه لنوع إعادة توجيه المنفذ الفردي في قيم "Start – End port" ، حدد "TCP" أو "UDP" أو "Both" واكتب في الرقم الأخير من عنوان IP لجهاز الكمبيوتر الخاص بك لإعادة توجيه هذا النطاق إليه
11 انقر على زر "Save Setting"
تم الآن تكوين ميناء الشحن لجهاز الكمبيوتر الخاص بك!
تمكين إعادة توجيه المنفذ لـ Linksys WRT600N
تعليمات حول تنشيط Port Forwarding لـ Linksys WRT600N