Włącz przekierowanie portów dla Belkin F9K1115 V2
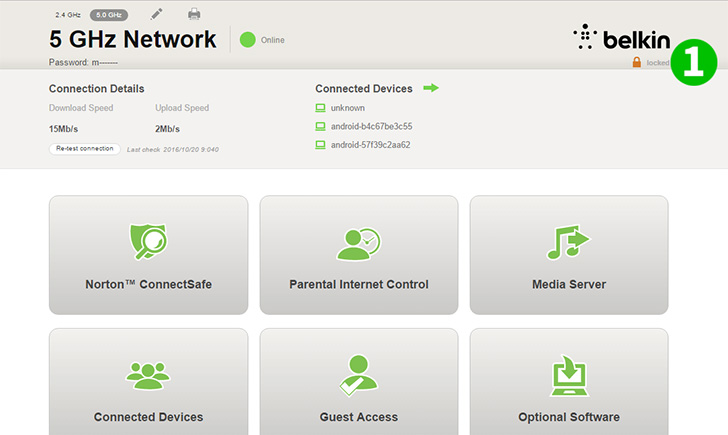
1 Kliknij „Locked”, aby się zalogować (domyślny adres IP to 192.168.2.1 - jeśli nie ustawiłeś jeszcze hasła, pomiń kroki 1 i 2)
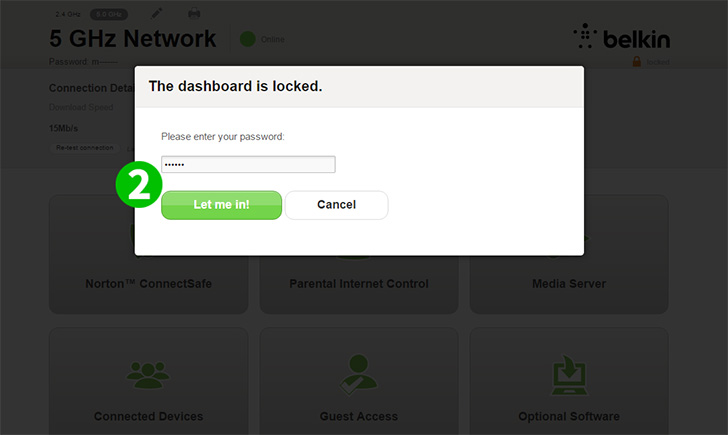
2 Wpisz hasło i kliknij „Let me in”

3 Kliknij „Advance Settings”
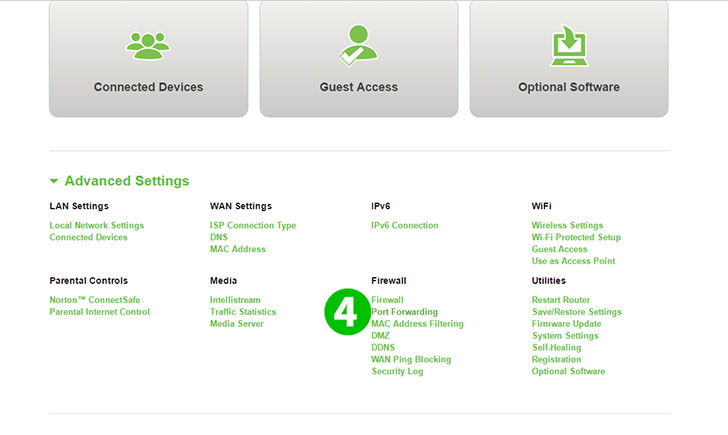
4 W sekcji Zapora kliknij „Port Forwarding”

5 Kliknij menu rozwijane, aby wyświetlić dostępne opcje
6 Wybierz z menu opcję „Web Server (HTTP)”
7 Kliknij przycisk „<<Add”
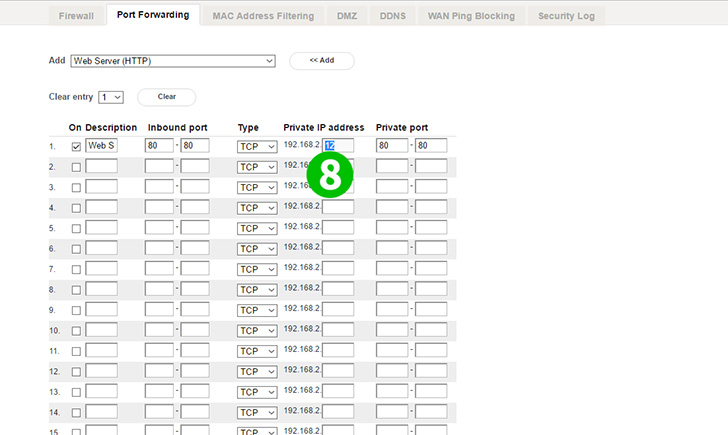
8 W pustym polu wstaw ostatni zestaw liczb lokalnego adresu IP skojarzonego z komputerem z systemem cFos Personal Net
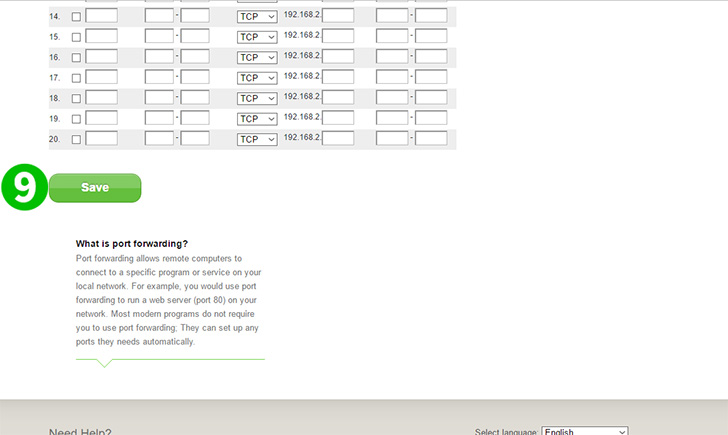
9 Kliknij przycisk „Save” i poczekaj na ponowne uruchomienie routera
Przekierowanie portów jest teraz skonfigurowane dla twojego komputera!
Włącz przekierowanie portów dla Belkin F9K1115 V2
Instrukcje dotyczące aktywacji przekierowania portów dla Belkin F9K1115 V2